Using EShare
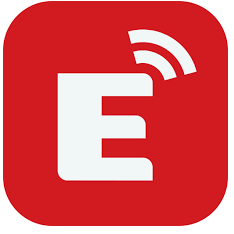
You can wirelessly share images, videos, or your computer or mobile device’s desktop, to the device.
Notes
EShare is a third-party application. SMART’s support for this application may vary depending on the inquiry.
Make sure your computer or mobile device is connected to the same network as the display.
Some EShare features are not available for certain mobile devices or computers.
If you're using AirPlay to connect your macOS or iOS device to the display's EShare app, the Connect Code that appears on the display's screen might be in a format that's not compatible with the connect code required by your device. In such cases, download, install, and use the EShare app for your device (see Downloading the EShare app).
There are a few limitations to using EShare with Miracast connections. To learn about the limitations (and the work-arounds), see the Limitations of using EShare with Miracast Knowledge base article.
For device requirements, see Device requirements.
On the display’s Home screen, tap the Apps menu icon
 .
.The Apps menu appears.
Tap the EShare icon
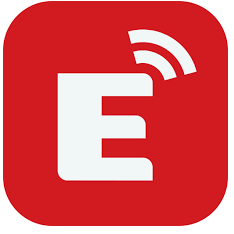 .
.In your device’s browser, enter the URL specified on the display’s screen.
OR
Use a QR code scanning app on your device to scan the QR code on the display’s screen.
Download and install the EShare app for your device.
Tap the User Guide button on the EShare app to view the network name and IP address.
If the display is connected to a wireless network, note the name of the network the display is connected to.
If the display is connected to a wired network, note the IPv4 address, and compare the first 3 octets (that is. ×××.×××.×××.×××) to the IP address on the mobile device or computer.
On the mobile device or computer, verify that the mobile device or computer is connected to the same network and subnet.
Consult the mobile device or computer’s user guide for more information.
Verify that your device and display are connected to the same network (see Verifying that the display and mobile devices are connected to the same network).
Open the EShare app on your device.
The Device List appears, showing EShare enabled devices connected to your network.
On your device, tap the display’s name.
OR
Tap Scan QR on your device and scan the QR code on the display.
Open the EShare app on your device.
Connect the EShare app to the display.
On your device, tap Mirroring.
Your device’s screen appears on the display.
Open the EShare app on your device.
Connect the EShare app to the display.
On your device, tap Local files.
Select the video or photo you want to show on the display.
Note
Another user can write or draw in digital ink over the shared screen contents.
SeeUsing overlays
You can control the display using the EShare app on your device. Choose whether to use the remote control feature or duplicate the display’s screen to your device.
When you use the TV Mirror feature, the display’s screen appears on your device. You can also open files to appear on the display, use a pen to draw on the display’s screen, and take a photo that appears on the display.
To use TV Mirror
Open the EShare app on your device.
Connect the EShare app to the display.
On your device, tap TV Mirror.
You can also use the buttons in your device’s app to control the display’s volume, enter text, close apps, or return to the Home screen.
To use the Remote
Open the EShare app on your device.
Connect the EShare app to the display.
On your device, tap Remote in the EShare app.
Control the display using the touch on your mobile device or mouse on your computer.
You can change the display’s name and add a connection code.
Note
Additional setting options are available, depending on the display's firmware version. Settings might be available for configuring AirPlay, Miracast, and Chromecast connections, if display's version of EShare supports those connections.
On the display’s Home screen, tap the Apps menu icon
 .
.Tap the EShare icon
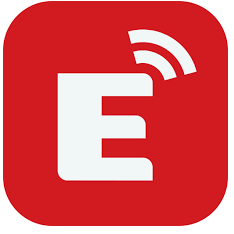 .
.Tap the Settings icon
 .
.Tap the Edit icon
 beside Device Name.
beside Device Name.Tap within the Device Name field and use the on-screen keyboard to type the display’s new name.
Tap Close.
To add a connection code
On the display’s Home screen, tap the Apps menu icon
 .
.Tap the EShare icon
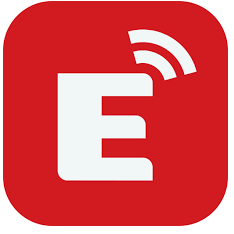 .
.Tap the Settings icon
 .
.Enable the PIN Code.
Tap the Edit
 icon beside Device Name, and then tap within the Connect Code field to use the on-screen keyboard to change the code. You can also set a timer for refreshing the password.
icon beside Device Name, and then tap within the Connect Code field to use the on-screen keyboard to change the code. You can also set a timer for refreshing the password.OR
Tap the Refresh icon
 to generate a new code.
to generate a new code.Tap Close.
To stop using a connection code
On the display’s Home screen, tap the Apps menu icon
 .
.The Apps menu appears.
Tap the EShare icon
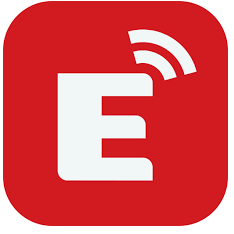 .
.Tap the Settings icon
 .
.Disable the PIN Code.
Device | Requirement |
|---|---|
iOS devices | iOS 9.0 (and later) |
Android devices | Android 2.3 (and later) |
Windows computers | Windows 7, 8, 10 (and later) |
Mac computers | Mac OS X 10.9 (and later) |
Chrome | Chrome OS version 4 (and later) |
Linux | Ubuntu (12.04 and later) |