Using the pens and erasers

The display comes with black, red, blue and green pens and two erasers. You can use the pens to write and draw in digital ink on the display, and you can use the erasers—or your palm or fist—to erase digital ink.
There are magnetic holders for the pens and erasers at the bottom of the display. Removing a pen from its holder activates it. Return the pens and erasers to their holders when you’re done with them. Returning a pen to its holder charges it.
Caution
When you return a pen or eraser to its holder, make sure it’s centered in the holder to keep it from falling and being damaged. Pens’ lights turn on to indicate that they’re properly positioned in their holders.
After you install the display and turn it on for the first time, place the pens in the holders for at least five minutes. This pairs the pens with the display and charges them for testing purposes.
Important
If the display is running iQ 3.16 SP3 or earlier, use only pens designed for SMART Board 7000R and 7000R Pro series interactive displays. Pens for other SMART products, including SMART Board 7000 and 7000 Pro series interactive displays, aren’t compatible with SMART Board 7000R and 7000R Pro series interactive displays (see Comparing SMART product pens).
If the display is running iQ 3.17 or later, you can use pens from other displays. Go to Settings > System > Enable use of replacement passive pens and select Enable. When this setting is enabled, pens for other SMART products will work, but ink only in black. Disable the setting to use the four-color pens designed for SMART Board 7000R and 7000R Pro series interactive displays.
If you previously paired a pen with a SMART Board 7000R or 7000R Pro series interactive display, you must pair it with another display to use it with that display.
To fully charge the pens, keep them in the holders for at least four hours before you start using the display.
Up to four users can write or draw on the screen at the same time. Each pen writes and draws in its own color. The Pen ID feature enables you to assign different colors, thicknesses, and other properties to each pen.
To write or draw in digital ink
Pick up one of the display’s pens.
Use the pen to write or draw in digital ink.
Tips
When you’re writing or drawing with a pen, you can rest your palm on the screen. The display won’t interpret your palm as a pen or an eraser.
To learn how to change a pen’s default behavior, see Changing a pen’s default color, thickness, and other properties.
Before writing or drawing over a video, an animation, or other moving images, freeze the screen (see Freezing the screen).
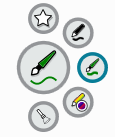
If you pick up a pen while viewing a connected computer’s input, the SMART Ink dynamic (floating) toolbar for SMART Ink appears on the screen. You can use this toolbar to temporarily change the pen’s color, thickness, or other properties, and you can also access SMART Ink’s tools, such as screen capture, spotlight, screen shade, and so on.
To learn more about SMART Ink and its toolbar, visit the SMART Ink support page. Here are a few quick links to get you started:
While you’re viewing a connected computer’s input, you can use the SMART Ink dynamic (floating) toolbar to change a pen’s color, thickness, and other properties.
To change the pen’s default color, thickness, and other properties, see Changing pen, eraser, and button settings.
When you first turn on the display or pick up a pen from the magnetic holder, the pen’s light turns on to indicate the pen’s status:
Light | Pen status | Action |
|---|---|---|
Solid green | The pen is charging slowly and can be used for at least two hours. | Pick up the pen and use it to write on the display. Return the pen to the magnetic holder when you’re done. |
Solid amber | The pen is charging quickly and can be used for less than two hours. | Use the pen for up to two hours. Return the pen to the magnetic holder when done. Note It is normal for pens to be warm to the touch when charging quickly. |
Solid red | The pen needs to be charged within 30 minutes. | Finish using the pen and return it to the magnetic holder when done. |
Flashing red | The pen needs to be charged within 10 minutes. | Return the pen to the magnetic holder as soon as possible. |
You can erase digital ink from the screen using an eraser or your palm or fist:
To erase digital ink
Pick up an eraser and move it over the digital ink you want to erase.
OR
Move your palm or fist over the digital ink you want to erase.
For information on replacing pens and erasers, see Replacing the pens and erasers.

