Setting up a console for a meeting room
SMART TeamWorks Room supports connecting and using a touch-enabled console for the meeting room.
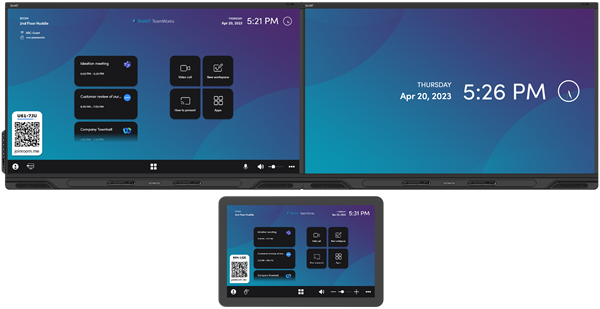
Examples of consoles that can be used with SMART TeamWorks Room include:
Logitech TAP or TAP IP with built-in capture card
Lenovo ThinkSmart Core or Hub 500 or Hub Gen 2 with built-in capture card
Poly GC8 with built-in capture card
To set up a console for the meeting room
Confirm that the console appears as a display in the meeting room computer’s settings. If it does not, follow the instructions from the manufacturer for setting up the console as a display on a Windows computer.
Start the SMART TeamWorks Settings wizard.
Open the Display tab and confirm that the console appears as one of the displays.
If the console’s resolution is set below that of the primary displays, SMART TeamWorks automatically identifies it as the console. If the console isn’t correctly identified, tap Edit
 and select Console from the Type drop-down.
and select Console from the Type drop-down.Tap Calibrate touchscreens to calibrate the displays.
Note
This Windows calibration tool requires a keyboard to be attached.
(Optional) If your console has a built-in HDMI capture card and you want to enable switching the display when a computer is connected via HDMI, open the Presentation tab and enable the HDMI Video input.
Restart SMART TeamWorks.