Viewing the desktop and closing TeamWorks
SMART TeamWorks Room software is designed to act as a hub for your meeting rooms. TeamWorks Room is a platform from which you can start a meeting, use the collaborative workspace, and launch common applications (such as browsers, Microsoft Word, and any other application your organization commonly uses). However, you may need to use applications that aren’t found in the launcher. If TeamWorks Room was configured to hide the desktop’s taskbar and Start menu, you can still access them using options in TeamWorks Room.
TeamWorks Room is meant to be run as a master application and hides the desktop and task bar by default. If you’re using a keyboard, you can access the Windows Start menu by pressing the Windows key on the keyboard or tapping on the home screen.
on the home screen.
Note
If Kiosk mode is enabled, access to the Windows Start menu, keyboard shortcuts, and other Windows functions that grant access to the computer is completely disabled.
Note
TeamWorks Room is meant to be open at all times on the computer rather than used as an on-demand application. If you do need to close TeamWorks Room, follow this procedure. If kiosk mode is enabled, this option is not available.
Press and hold the TeamWorks logo for 10 seconds.
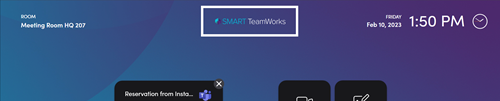
A dialog appears asking if you want to close the application.
Tap Yes.