Inserting and using sticky notes
Insert sticky notes in the whiteboard then use the SMART Board interactive display’s pens to add notes.
To insert a sticky note
In the workspace, tap
 to insert a sticky note into the page.
to insert a sticky note into the page.Note
By default, you can insert up to 10 objects in a workspace page. To change this default, open Settings and change the Maximum elements per page under Workspace Settings.
Use the SMART Board interactive display’s pens to write on a note.
To work with sticky notes in the workspace
If the note’s toolbar isn’t visible, select the note to make it appear.
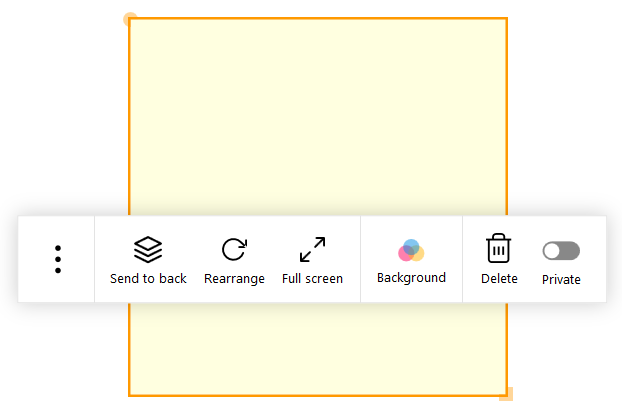
Use the following options to manipulate the note:
Send to back Makes the sticky note appear under the other objects on the workspace page.
Rearrange Returns the sticky note to its original orientation.
Note
To manipulate the sticky note, use the yellow circle on the sticky note object’s border to rotate, and use the yellow square to resize.
Full screen Expands the sticky note to occupy the entire screen. To exit fullscreen, tap  at the bottom of the screen and then tap Exit Full screen.
at the bottom of the screen and then tap Exit Full screen.Background
Choose the sticky note’s color.
Delete Deletes the sticky note from the workspace
Private Makes the sticky note private: it is not shown to participants who are connected to the meeting.
When participants create their own meeting recap, the note is not included.
When the meeting recap is created by the room computer, the note is included.
Clone (tap
 )
)Clones the sticky note as a new note on the workspace page
Keywords |
|