
Conseils pour utiliser ce guide

Vous pouvez utiliser ce guide à tout moment, partout et sur n'importe quel appareil.
Suivez les étapes d'une page pour savoir comment utiliser un outil, puis choisissez une idée pédagogique pour l'essayer.
Essayez un nouvel outil et une nouvelle idée par semaine. Apprenez, essayez et réfléchissez !
Les idées pédagogiques sont divisées en trois étapes :Faites participer votre classe, Enrichissez votre leçon et Prolongez l'apprentissage. Choisissez l'étape qui vous convient.
Rendez plus interactif le contenu pédagogique actuel.
Partagez et réfléchissez ! Étudiez une page par semaine avec votre équipe enseignante.
Êtes-vous leader sur le campus ? Envoyez chaque semaine une page par e-mail en guise de défi. Proposez des récompenses !
Collaborez avec d'autres enseignants en ligne @SMARTpln
Communiquez et partagez sur les réseaux sociaux #SMARTchampion

Créez une leçon à partir de zéro ou importez des documents existants
Étapes
Ouvrez SMART Notebook

Sur votre ordinateur, ouvrez SMART Notebook.
Concevez votre cours
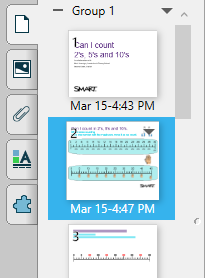
Créez une nouvelle leçon à partir de zéro, ou utilisez des ressources existantes. Téléchargez une leçon à partir de SMART Exchange, ou importez un fichier PowerPoint (Windows uniquement) ou PDF.
Le trieur de pages latéral vous montre les différentes parties de votre cours.
Rendez-là interactive
Utilisez des outils tels que le cloneur à l’infini, les outils interactifs, les activités et les évaluations de la Galerie pour créer des cours intéressants. Cliquez sur les icônes ci-dessous pour en savoir plus sur ces outils.
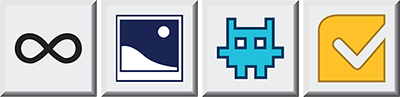
Enregistrez votre travail
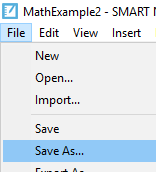
Cliquez sur Enregistrer pour enregistrer votre fichier SMART Notebook.

Idées pédagogiques
Faites participer votre classe en important des ressources pédagogiques ou liées au programme scolaire, et en ajoutant des activités interactives.
Ajoutez une activité interactive ou une évaluation au fichier que vous avez importé.
Créez un fichier SMART Notebook de trois pages avec un une accroche, une expérience d’apprentissage et un contrôle de compréhension :
Page 1 : L’accroche – Suscitez la curiosité et attirez l’attention des élèves.
Page 2 : Expérience pédagogique–Élaborez une activité attrayante pour aider vos élèves à travailler avec le sujet.
Page 3 : Vérifiez la compréhension–Utilisez des activités ou des évaluations.
Enrichissez les leçons en téléchargeant des fichiers SMART Notebook à partir de SMART Exchange et en les personnalisant pour votre classe.
Présentez votre cours, l’accroche, en ajoutant une vidéo YouTube ou une activité comme Remplir les espaces vides pour éveiller la curiosité de vos élèves.
Ajoutez une citation, une image, un court poème ou une ligne d’une chanson à une page vierge. Demandez aux élèves de participer à un session de débrief.
Prolongez l'apprentissage en important du contenu créé par les élèves.
Créez un fichier SMART Notebook à utiliser dans les centres ou les stations.
Utilisez un cloneur à l’infini pour créer des stations de calcul ou créez diverses activités pour renforcer l’apprentissage.
Utilisez le minuteur pour aider les élèves à savoir quand passer à la station suivante.
Vérifiez les connaissances : utilisez l'activité Criez-le !, des évaluations ou l'écriture sur une page Notebook vierge en tant que ticket de sortie quand les élèves partent, ou en tant que ticket d’entrée quand les élèves arrivent.
Ajouter des images
Étapes
Commencer

Ouvrez SMART Notebook sur votre ordinateur et cliquez sur l’onglet Module complémentaire.
Recherchez des images libres de droits

Choisissez Recherche d'image Web pour chercher une image libre de droits, et faites-la glisser jusqu'à la page SMART Notebook.
Définir la transparence

Supprimez le rectangle blanc autour de l'image en sélectionnant l’image, en cliquant sur la flèche vers le bas située dans le coin supérieur droit, puis en sélectionnant Paramétrer la transparence de l'image.
Recadrer l’image

Recadrez une image ou effectuez un zoom avant sur l'une de ses parties en sélectionnant l'image, en cliquant sur la flèche du coin supérieur droit, puis en sélectionnant Masquer.

Idées pédagogiques
Faites participer votre classe en insérant des images de personnages, de décors et d'intrigues possibles. Les élèves peuvent travailler en petits groupes afin d'élaborer une histoire basée sur les images.
Enrichissez vos leçons en utilisant une image qui suscite de la curiosité et des questions sur une unité ou un sujet à venir. Demandez aux élèves d’écrire ou de dessiner sur l’image. Ils peuvent partager ce à quoi ils pensent, leurs questions et les liens qu’ils ont tissés.
Prolongez l'apprentissage en utilisant des images liées à d’autres pages d’une leçon SMART Notebook, voire à un site Web que vous aimeriez que vos élèves visitent. Le fait d'établir un lien vers une autre page au sein d’une leçon constitue un excellent moyen de différencier les exercices pratiques ou le contenu pour les élèves.
Ajoutez du texte et des formes, puis groupez et verrouillez les objets
Étapes
Ajoutez du texte et des formes

Tapez sur
 pour voir les formes disponibles, et sélectionnez celle que vous voulez. Tapez ensuite sur
pour voir les formes disponibles, et sélectionnez celle que vous voulez. Tapez ensuite sur  et cliquez sur la page pour ajouter du texte.
et cliquez sur la page pour ajouter du texte.Conseil : utilisez les options des propriétés de la barre d'outils pour modifier l'apparence de la forme ou de l'objet texte.
Sélectionnez les objets
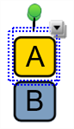
Tapez sur Sélectionner
 dans la barre d'outils, puis cliquez sur la page Notebook et faites glisser le curseur jusqu'à ce qu'un rectangle entoure le texte, les formes ou les autres objets que vous voulez sélectionner. Un rectangle de sélection apparaît autour des objets sélectionnés.
dans la barre d'outils, puis cliquez sur la page Notebook et faites glisser le curseur jusqu'à ce qu'un rectangle entoure le texte, les formes ou les autres objets que vous voulez sélectionner. Un rectangle de sélection apparaît autour des objets sélectionnés.Grouper des objets

Tapez sur la flèche de menu de l'un des objets sélectionnés, puis sélectionnez Grouper > Grouper. Pour dissocier les objets, tapez sur la flèche de menu du groupe, puis sélectionnez Grouper > Dissocier.
Verrouillez des objets

Sélectionnez le ou les objets que vous voulez verrouiller. Tapez sur la flèche de menu, sélectionnez Verrouiller, puis choisissez comment vous voulez que fonctionne le verrouillage (par exemple, vous pouvez verrouiller l'objet tout en permettant qu'on le déplace). Une fois verrouillés, les objets sélectionnés affichent une icône en forme de cadenas à la place de la flèche de menu. Pour déverrouiller, tapez sur l'icône du cadenas et sélectionnez Déverrouiller.

Idées pédagogiques
Faites participer votre classe à l'aide de l'outil texte pour ajouter des questions qui permettront de commencer une discussion en classe, d'activer des connaissances préalables, ou de communiquer des idées clés.
Enrichissez vos leçons en ajoutant du texte et une forme. Groupez les objets et verrouillez-les en permettant uniquement les déplacements horizontaux et verticaux pour découvrir plus d'informations clés.
Prolongez l'apprentissage en masquant les formes et les textes groupés de la page. Les élèves peuvent prolonger leur apprentissage en faisant glisser les images afin de découvrir de nouveaux défis, des conseils supplémentaires ou des idées connexes.
Créer une activité ludifiée
Étapes
Démarrer l’assistant d’activité dans SMART Notebook

Cliquez sur
 dans la barre d’outils SMART Notebook pour lancer l’assistant d’activité. L’assistant d’activité propose des modèles pour la création d’un éventail d’activités.
dans la barre d’outils SMART Notebook pour lancer l’assistant d’activité. L’assistant d’activité propose des modèles pour la création d’un éventail d’activités.Concevoir l’activité
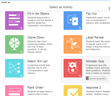
Sélectionnez une activité et suivez les instructions pour ajouter le matériel relatif au cours. Certaines activités vous permettent d’ajouter des images ou de choisir des thèmes divertissants.
Remarque : Si c’est votre première fois, vous êtes invité à créer un compte à l’aide de Google ou de Microsoft.
Lecture
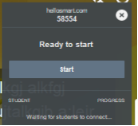
Appuyez sur DÉMARRER pour jouer à des jeux sur l’écran ou sur
 pour les envoyer vers les appareils des élèves via hellosmart.com.
pour les envoyer vers les appareils des élèves via hellosmart.com.Conseil : ajoutez des éléments de jeu pour faciliter l'activité.

Idées pédagogiques
Faites participer votre classe à l'aide des activités SMART pour que les élèves interagissent avec votre leçon.
Attisez la curiosité ou présentez du vocabulaire à l'aide de l'activité Remplir les vides, qui fonctionne bien avec une citation, un poème ou une définition. Les élèves organisent les mots et réfléchissent à leurs significations possibles. Discutez.
Exercice et révision : utilisez l'activité Reliez-les pour des exercices de vocabulaire ou de mathématiques, ou essayez l'activité Jeu télévisé pour une révision amusante.
Utilisez des évaluations formatives pour vérifier les connaissances. Questionnaire monstrueux fournit des retours d'information instantanés. La classe peut vérifier et écarter les idées fausses à la fin.
Enrichissez vos leçons en utilisant des activités interactives SMART pour approfondir les connaissances sur des concepts et appliquer des compétences de réflexion de haut niveau.
Renforcez l'apprentissage avec l'activité Super tri. Demandez aux élèves de trier des exemples et des contre-exemples de concepts.
Utilisez l'outil Ordre de classement pour aider les élèves à expliquer leur raisonnement en organisant les concepts du plus important au moins important, ou du plus influent au moins influent.
Conseil
Sélectionnez Ne pas vérifier pour créer des possibilités de réponses ouvertes.
Prolongez l'apprentissage en créant un test préliminaire, suivi de deux ou trois niveaux d'activités et d'une tâche de prolongement. Les élèves effectuent les activités en fonction de leurs besoin en classe et en dehors.
Donnez aux élèves des devoirs qui proposent des choix :
Cartes retourner : offrez aux élèves une variété d’expériences d’apprentissage et laissez-les choisir ce qu’ils aimeraient faire.
Découverte d’étiquette : proposez des tâches différenciées pour des parties d’une image.
Créer une évaluation formative
Étapes
Commencer

Ouvrez SMART Notebook sur votre ordinateur et cliquez sur l’icône de l'évaluation dans la barre d’outils SMART Notebook.
Créez votre ensemble de questions.
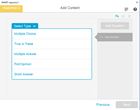
Créez votre série de questions en utilisant un éventail de types de questions, telles que les choix multiples, vrai/faux, réponses multiples et réponses courtes. Ajoutez des images et du texte aux questions.
Commencez votre évaluation
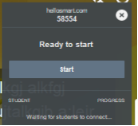
Cliquez sur
 sur la page d’évaluation. Demandez à vos élèves d’aller sur hellosmart.com et d’entrez le code de l’enseignant indiqué sur l’évaluation. Cliquez sur Démarrer.
sur la page d’évaluation. Demandez à vos élèves d’aller sur hellosmart.com et d’entrez le code de l’enseignant indiqué sur l’évaluation. Cliquez sur Démarrer.
Les élèves utilisent leur appareil pour répondre aux questions.Vérifier et exporter les résultats

Une fois que tous les élèves ont soumis leurs réponses, appuyez sur Terminer pour lancer la vérification. Les élèves obtiennent un retour instantané sur leurs appareils. Vous pouvez également exporter les résultats de vos élèves en appuyant sur Exporter les résultats dans le coin inférieur droit.

Idées pédagogiques
Faites participer vos élèves avec des évaluations formatives. Utilisez l'évaluation Réponse pour obtenir des données instantanées, et contactez les élèves pour leur donner des retours d'information personnalisés et immédiats.
Créez un sondage ou une enquête afin de préparer le terrain pour un grand dialogue socratique ou pour débattre avec les élèves. Utilisez les sondages et les enquêtes pour mieux connaître vos élèves et nouer des liens.
Enrichissez votre leçon en utilisant les données de l'évaluation Réponse pour orienter l'enseignement (révision, passage à la suite, groupement, etc.).
- Créez un test préliminaire à deux questions. Utilisez des questions à réponse courte pour que les élèves ne puissent pas deviner. Observez les données. Les élèves ont mal répondu aux deux ? Il est nécessaire d'intervenir. Ils ont bien répondu aux deux ? Ils sont prêts à relever le défi. Une bonne réponse et une mauvaise ? Ils sont prêts pour l'enseignement.
D'un clic de bouton, vous pouvez exporter les données de l'évaluation des élèves sous forme de feuille de calcul Excel.
Conseil
Quand les élèves se connectent à l'activité, demandez-leur de saisir leur nom de famille ou de se connecter avec Microsoft ou Google de manière à ce que la feuille de calcul corresponde à votre carnet de notes.
Prolongez l'apprentissage en donnant aux élèves des tâches différenciées en fonction des résultats à une évaluation Réponse.
Organisez un test préliminaire qui permet aux élèves de s'entraîner sur les documents qu'ils maîtrisent et de travailler sur un projet ou un devoir de niveau supérieur.
Ajoutez des activités ludifiées différenciées ainsi qu'un tableau de choix à l'aide de l'activité Cartes à retourner ou Découverte d'étiquette pour prolonger les tâches. Les élèves effectueront certaines tâches en fonction des résultats aux évaluations.
Insérez une vidéo sans publicité à partir d'Internet
Étapes
Commencer

Ouvrez SMART Notebook sur votre ordinateur, cliquez sur l’onglet Modules complémentaires dans la barre latérale, puis sélectionnez YouTube.
Cherchez des vidéos

Utilisez le module complémentaire Recherche de vidéo afin de chercher la vidéo idéale pour votre leçon. Regardez un aperçu des vidéos en cliquant sur le bouton de lecture.
Trouver la bonne vidéo

Lorsque vous trouvez une vidéo que vous aimez, cliquez sur son titre, puis sélectionnez Ajouter la vidéo.
Séance de cinéma sans publicité
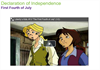
La vidéo est ajoutée à la page Notebook. Vous êtes prêt à appuyer sur Lecture et à partager la vidéo, sans publicité !

Idées pédagogiques
Faites participer les élèves en ajoutant des vidéos YouTube scolaires et culturelles, et présentez-les en lien avec des expériences ou des idées avec lesquelles ils ne sont pas familiers.
Insérez une vidéo qui attisera la curiosité. Mettez-la en pause à un moment qui incitera les élèves à se poser des questions. Laissez les élèves poser des questions et faire des prédictions.
Ajoutez une vidéo pour encourager l'empathie et la compréhension vis-à-vis de différents contextes et points de vue.
Enrichissez votre leçon en ajoutant des activités SMART en rapport avec la vidéo.
Ajoutez une page vierge pour que les élèves fassent des rapprochements après avoir vu la vidéo.
Ajoutez une activité Criez-le ! dans laquelle les élèves identifieront les liens avec l'idée principale de la vidéo. Commencez l'activité Criez-le ! et demandez aux élèves de l'utiliser en tant que canal de retour tandis qu'ils regardent la vidéo. Une fois la vidéo terminée, retournez à l'activité Criez-le ! pour trier, discuter et étiqueter les contributions des élèves.
Prolongez l'apprentissage en rendant la totalité de la leçon accessible en dehors de la classe afin de renforcer les concepts pour une salle de classe inversée.
Cherchez une vidéo qui résume la leçon, et regardez-la en classe entière pour clore la leçon. Demandez aux élèves de noter des questions concernant la vidéo. Utilisez leurs questions pour commencer la classe suivante.
- Créez une activité Cartes à retourner avec un ensemble de questions ou de problèmes. Demandez aux élèves de répondre à deux ou trois des questions ou problèmes après avoir regardé la vidéo.
Remarque
Si YouTube est bloqué sur les appareils des élèves, les élèves ne pourront pas regarder les vidéos.
Utiliser le cloneur à l'infini
Étapes
Commencer

Ouvrez SMART Notebook sur votre ordinateur. À l’aide de l'élément Recherche d'image Web de l’onglet Module complémentaire, faites glisser une image ou une forme à partir de l'onglet Galerie, ou collez une image du presse-papiers sur la page SMART Notebook.
Démarrer le Cloneur à l’infini
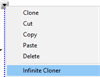
Sélectionnez l’image ou la forme que vous voulez cloner, cliquez sur sa flèche vers le bas dans le coin supérieur droit, puis sélectionnez Cloneur à l’infini.
Cloner à l’infini

Cliquez et faites glisser la forme ou l’image d’origine pour créer un clone que vous pouvez ensuite placer n’importe où sur la page. Continuez à cliquer et à faire glisser la forme ou l’image d’origine pour générer plusieurs clones.
Arrêtez le clonage
La forme ou l’image d’origine reste en mode clonage jusqu’à ce que vous désactiviez le cloneur à l’infini en cliquant sur le symbole de l’infini dans le coin supérieur droit et en sélectionnant à nouveau Cloneur à l’infini.
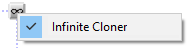

Idées pédagogiques
Faites participer les élèves en créant des éléments à manipuler pour l'apprentissage pratique, les discussions en classe et les réunions du matin.
Utilisez des éléments à manipuler pour les exercices sur les concepts mathématiques et pour développer la perception des nombres (par exemple, des blocs décimaux, un tableau des centaines ou des tableaux des dizaines).
Utilisez le cloneur à l'infini pour suivre les tâches quotidiennes sur un calendrier, comme le nombre de repas, votre trajet jusqu'à chez vous, etc.
Enrichissez les leçons en ajoutant des éléments à manipuler que les élèves utiliseront lors des exercices pratiques ou en petits groupes.
Ajoutez des images de pièces et de billets. Paramétrer chacun pour être cloné à l’infini. Demandez aux élèves de travailler et de collaborer en petits groupes pour générer différentes sommes d’argent ou pour résoudre des énoncés de problèmes à l’aide de pièces de monnaie et de billets.
Créez une leçon de construction de mot en ajoutant des lettres et en paramétrant chacune pour qu'elle soit clonée à l'infini. Demandez aux élèves d'utiliser les lettres pour reconstituer le mot mystère.
Clonez les nombres et les signes mathématiques pour permettre aux élèves de construire diverses équations. Les élèves peuvent ensuite écrire des énoncés de problèmes à relier aux équations mathématiques.
- Prolongez l'apprentissage en ajoutant des formes clonées à l'infini à des rubriques afin que les élèves s'auto-évaluent.
Ajoutez des liens
Étapes
Sélectionnez un objet

Tapez sur Sélectionner
 dans le menu, puis sélectionnez l'objet auquel vous voulez ajouter un lien.
dans le menu, puis sélectionnez l'objet auquel vous voulez ajouter un lien.Ajoutez un lien

Tapez sur la flèche de menu de l'objet, puis sélectionnez Lien. Choisissez le type de lien à ajouter. Vous pouvez établir un lien vers une page Web, une autre page du fichier, un fichier sur votre ordinateur ou une pièce jointe.
Conseil : sélectionnez Lancer en cliquant > Objet afin de définir une zone plus grande sur laquelle cliquer pour ouvrir le lien.

Idées pédagogiques
Faites participer votre classe en insérant des liens vers des ressources connexes.
Établissez des liens vers des événements actuels et des articles de presse liés à votre leçon.
Établissez des liens vers des expositions de musées et des visites en 3D.
Établissez des liens vers des musiques en rapport avec le thème de la leçon.
Enrichissez vos leçons en utilisant des liens vers d’autres pages d’une leçon SMART Notebook ou d'un site Web que vous aimeriez que vos élèves visitent. Le fait d'établir un lien vers une autre page au sein d’une leçon constitue un excellent moyen de différencier les exercices pratiques ou le contenu pour les élèves.
Créez des liens vers des pages de défi.
Créez des liens pour étayer des informations, comme du vocabulaire clé et des définitions.
Ajoutez des liens pour l'étude de vidéos, afin que les élèves disposent de ressources d'assistance à portée de main.
Prolongez l'apprentissage en utilisant des liens afin de créer des HyperDoc dans lesquels les élèves peuvent utiliser diverses ressources pour tirer des conclusions et créer divers produits.
Créez ou importez des HyperDoc dans SMART Notebook afin que les élèves les utilisent pendant les exercices pratiques.
Créez des tableaux de choix comprenant des liens vers diverses applications Web 2.0 (blogs, sites de réseaux sociaux, Wikipedia, etc.).
Utiliser des widgets pour ajouter de l'interactivité
Étapes
Commencer

Ouvrez SMART Notebook sur votre ordinateur, puis ouvrez l’onglet Galerie. La galerie comprend une grande variété de contenus consultables, tels que des centaines de tableaux, des graphiques, du papier pour écriture manuscrite, des formes 3D, etc.
Trouver des widgets interactifs
Tapez Widgets dans la barre de recherche, puis cliquez sur
 pour rechercher les outils interactifs disponibles.
pour rechercher les outils interactifs disponibles.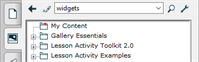
Sélectionnez un outil
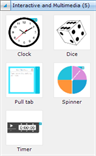
Cliquez sur l'outil que vous voulez utiliser, et faites-le glisser jusqu'à la page SMART Notebook.
Personnalisez votre outil

Cliquez sur
 pour personnaliser l’outil interactif.
pour personnaliser l’outil interactif.

Idées pédagogiques
Faites participer votre classe avec des widgets interactifs pour un apprentissage et une gestion de la salle de classe pratiques.
Utilisez le widget de l'horloge ; choisissez Analogique, Numérique ou les deux. Les élèves peuvent déplacer les aiguilles de l’horloge pour s’entraîner à dire l’heure et résoudre des problèmes d'écoulement du temps.
Utilisez le widget du minuteur pour aider les élèves à savoir quand la durée d'une tâche scolaire est écoulée ou quand passer à l'exercice pratique suivant.
Enrichissez vos leçons avec des widgets pour orienter les créations des élèves et l'apprentissage en petits groupes.
Utilisez les widgets de dés ou de roue sur un espace de tableau blanc afin que les élèves s'en servent lors des défis. Par exemple :
Créez un dé d'écrivain, avec des faces pour le décor, le personnage, l'intrigue, etc. Demandez aux élèves de le lancer pour les aider à structurer leur récit.
Créez une roue mathématique, avec des nombres et des symboles mathématiques, et demandez aux élèves de la faire tourner pour créer leurs propres problèmes mathématiques.
Utilisez deux dés pour un défi de type attaque/rime. Personnalisez un dé avec des attaques, et l'autre avec des rimes. Demandez aux élèves de lancer les deux dés et de déterminer si le mot ainsi composé est un vrai mot ou s'il n'a aucun sens.
Utilisez l’onglet interactif pour masquer les instructions, les réponses ou les questions de défi.
Prolongez l'apprentissage en demandant aux élèves d'utiliser des widgets afin de gérer leur propre apprentissage.
Les élèves utilisent le widget du minuteur pour suivre différentes tâches à effectuer sur le tableau.
Les élèves utilisent les widgets de roue ou de dé afin de proposer aux autres élèves différentes tâches à accomplir en lien avec les objectifs du cours.
Remarque
Ces outils ne sont pas compatibles avec Lumio. Si vous partagez cette leçon sur Lumio, ces outils ne seront pas disponibles.
Utiliser les outils du crayon SMART Notebook
Étapes
Commencer
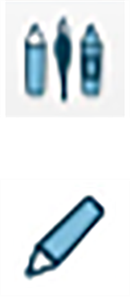
Ouvrez SMART Notebook et appuyez sur l’icône du crayon dans le menu Notebook.
Sélectionnez le Crayon pour voir les options de crayon disponibles. Choisissez un type de crayon et choisissez une couleur.
Utilisez des exemples de stylos amusants
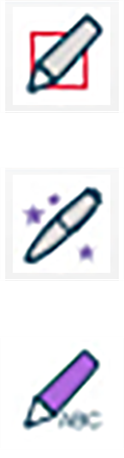
Convertissez des formes dessinées à la main en formes numériques épurées.
Tracez un cercle pour déclencher un projecteur ou un rectangle pour activer une loupe, ou utilisez une encre sympathique.
Convertissez le texte manuscrit en texte dactylographié et modifiez-le à l’aide de diverses fonctionnalités d’édition.
Enregistrer votre style de stylo préféré

Enregistrez un crayon personnalisé pour que votre crayon préféré soit facilement accessible. Sélectionnez l’outil crayon et choisissez vos paramètres. Ouvrez l’onglet Propriétés, sélectionnez le Style de ligne, puis Enregistrer les propriétés de l’outil.
Permettez à tout le monde d'accéder à la barre d'outils

Cliquez sur les flèches dans le coin supérieur droit de la barre d’outils pour la déplacer vers le bas.

Idées pédagogiques
Faites participer votre classe en utilisant différents crayons pour attirer l'attention sur différents aspects de votre leçon.
Utilisez le crayon Forme pour dessiner un diagramme de Venn rapide.
Utilisez le crayon magique pour dessiner un cercle sur une partie de la carte pour mettre en évidence cet endroit, ou tracez un rectangle sur un détail important dans un article pour effectuer un zoom avant et une focalisation.
Enrichissez vos leçons en demandant aux élèves d'utiliser différents crayons en petits groupes ou lors d'exercices pratiques.
Ajoutez ou ouvrez une page SMART Notebook blanche. Les élèves peuvent utiliser le crayon Créatif pour écrire leurs mots à haute fréquence ou de vocabulaire à l’encre arc-en-ciel.
Utilisez le crayon Texte pour aider les élèves à s’exercer aux modifications et à la révision. Écrivez des phrases avec le crayon et demandez à un élève de s’approcher de l’écran pour modifier les phrases.
Prolongez l'apprentissage en demandant aux élèves d'énumérer des moyens efficaces d'utiliser les crayons pour communiquer leurs idées.
Demandez aux élèves de s’associer et d’utiliser le crayon magique. Un élève écrit un mot de vocabulaire en utilisant le crayon magique et son partenaire écrit ensuite le mot ou la définition en utilisant le crayon normal. Les élèves peuvent agir à tour de rôle.
Encouragez les élèves à utiliser les crayons de style artistique (Créatif, Magique ou un style de crayon personnalisé) pour des représentations mentales, des illustrations et des réponses créatives.
Utilisez le mode double page
Étapes
Activez l'affichage page double
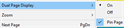
Affichez deux pages de leçon en même temps en sélectionnant Affichage > Affichage page double > Activé dans le menu Notebook.
Punaisez une page

Punaisez une page pour la laisser affichée tandis que vous feuilletez le reste des pages de votre leçon. Pour punaiser une page, sélectionnez Affichage > Affichage page double > Punaiser.

Idées pédagogiques
Faites participer vos élèves en fournissant des informations contextuelles sur une page, en guise de référence, pour effectuer l'activité présente sur l'autre page. Vous pouvez aussi dupliquer deux mêmes pages pour donner à deux groupes d'élèves leur propre espace de réponse.
Affichez un texte d'un côté et des questions de compréhension et d'analyse sur l'autre page.
Ajoutez une image historique ou une œuvre d'art sur une page, et un organisateur graphique pour capturer les associations et nouvelles idées sur l'autre.
Enrichissez vos leçons en donnant des instructions aux élèves sur une page, et en utilisant l'autre page en tant qu'espace pour effectuer la tâche et enregistrer le travail.
Insérez plusieurs dés sur une page et une feuille de résultats sur l'autre. Demandez aux élèves de lancer les dés afin de créer des problèmes mathématiques, puis de noter leurs réponses sur l'autre page.
Personnalisez les dés avec des lettres, et demandez aux élèves de lancer trois dés afin de créer des mots courts. Les élèves peuvent noter tous les vrais mots qu'ils obtiennent.
Prolongez l'apprentissage en montrant deux textes aux élèves afin qu'ils les analysent en cherchant des comparaisons et des idées opposées.
Comparez et opposez deux poèmes ou comptines.
Comparez deux articles de presse publiés à des époques différentes.
Comparez deux discours de personnages historiques importants.
Utilisez l'outil Masque d'écran
Étapes
Ouvrez votre leçon

Ouvrez votre leçon et naviguez jusqu'à la page sur laquelle vous voulez travailler.
Ajoutez un Masque d'écran à une page

Dans le menu, tapez sur Afficher/Masquer le masque d'écran
 . Le Masque d'écran apparaît sur la page.
. Le Masque d'écran apparaît sur la page.Conseil : tapez sur le Masque d'écran pour changer automatiquement sa couleur.
Découvrez le contenu

Faites glisser l'une des poignées du Masque d'écran (les petits cercles au bord du Masque d'écran) pour masquer ou découvrir la page.

Idées pédagogiques
Faites participer vos élèves en ajoutant le Masque d'écran à des instructions ou à un texte pour que les élèves restent concentrés sur le sujet que vous traitez.
Utilisez le Masque d'écran pour aider les jeunes élèves à suivre les lignes de lecture dans un texte simple.
Utilisez le Masque d'écran pour découvrir un à la fois des points à l'ordre du jour ou des concepts clés.
Enrichissez vos leçons en utilisant le Masque d'écran pour découvrir lentement une image ou un texte afin de permettre aux élèves de prédire et d'établir des liens avec leurs connaissances en se servant d'un ensemble donné d'informations.
Ajoutez une image historique en lien avec votre sujet ou un exemple concret du concept étudié.
Découvrez lentement, à partir de la fin, un problème mathématique terminé, puis demandez aux élèves d'essayer de deviner les règles pour les nombres de l'équation du haut.
Prolongez l'apprentissage en utilisant le Masque d'écran pour découvrir lentement des questions ou des tâches pédagogiques, en les approfondissant avec chaque question.
Alignez une question ou une tâche sur chaque niveau de la taxonomie de Bloom ou d'acquisition des connaissances.
Créez une question ou une tâche alignée sur des exercices de réflexion de niveau supérieur.
Ajoutez des éléments de jeu à une activité interactive
Étapes
Ouvrez l'activité
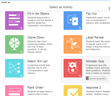
Naviguez jusqu'à la page de votre leçon qui contient l'activité.
Ajouter des éléments de jeu

Rendez une activité plus intéressante et plus attrayante pour les élèves : tapez sur
 pour ajouter un minuteur, un buzzer ou un générateur aléatoire.
pour ajouter un minuteur, un buzzer ou un générateur aléatoire.Personnaliser

Tapez sur les éléments de jeu pour les modifier selon vos besoins. Par exemple, avec le générateur aléatoire (chapeau magique), vous pouvez choisir de rendre aléatoires des éléments de l'activité, des chiffres et des élèves.
Conseil : utilisez l'option Élèves pour rendre aléatoire davantage que le nom des élèves. Vous pouvez modifier une "liste d'élèves" que vous créez dans le gestionnaire du contenu des activités pour inclure le texte de votre choix, puis utiliser cette liste avec l'élément de jeu.
Lecture
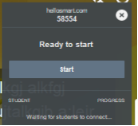
Appuyez sur DÉMARRER pour jouer à des jeux sur l’écran ou sur
 pour les envoyer vers les appareils des élèves via hellosmart.com.
pour les envoyer vers les appareils des élèves via hellosmart.com.

Idées pédagogiques
Faites participer les élèves avec des éléments de jeu pour ajouter de l'interactivité à n'importe quelle leçon.
Sur l'écran, utilisez le buzzer et énoncez des problèmes liés au jeu. Les élèves appuient sur le buzzer s'ils connaissent la réponse.
Augmentez la participation en utilisant le Générateur aléatoire pour appeler les élèves par leur nom ou à l'aide de nombres.
Enrichissez les leçons avec des éléments de jeu qui mettent au défi les élèves d'améliorer leur score sur du contenu interactif en petits groupes ou lors d'exercices pratiques.
Ajoutez le minuteur afin que les élèves se dépêchent d'exécuter les activités de mémorisation.
Ajoutez le Générateur aléatoire pour transformer les jeux en questionnaires afin d'augmenter la vitesse de rappel des élèves.
Prolongez l'apprentissage en ajoutant au Générateur aléatoire une liste personnalisée de questions de réflexion d'un niveau supérieur.
Ajoutez des amorces de questions de la taxonomie de Bloom.
Sélectionnez des tâches ou des produits que les élèves effectuent ou créent en petits groupes.
Partagez une leçon SMART Notebook avec des enseignants
Étapes
Sauvegarder et partager
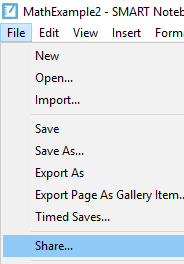
Cliquez sur Enregistrer pour enregistrer votre leçon. Cliquez sur Fichier > Partager pour ouvrir la boîte de dialogue Partager. SMART Notebook donne la possibilité de télécharger la leçon sur votre compte SMART en cliquant sur Télécharger vers un compte SMART.
Partagez sur un SMART Board avec iQ
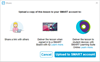
Si votre salle de classe est équipée d'un SMART Board avec iQ, vous pouvez vous connecter à l'écran et afficher les fichiers partagés sur votre compte SMART. Vous pouvez ouvrir la leçon dans l'application Lecteur de l'écran et la présenter à vos élèves.
Partager avec des collègues
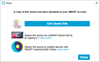
Après avoir téléchargé le fichier sur votre compte SMART, cliquez sur Obtenir un lien de partage afin de partager votre travail avec des collègues, ou afin d'ajouter un lien vers des plans de cours.
Partagez sur SMART Exchange

Partagez ce que vous avez créé avec des enseignants d'autres écoles ou académies en le téléchargeant sur SMART Exchange. Après que vous avez envoyé la leçon, les autres enseignants pourront la consulter et la télécharger pour l'utiliser dans leur propre classe.

Idées pédagogiques
Faites participer davantage d'élèves en partageant des leçons avec tout un niveau d'étude.
Partagez un fichier SMART Notebook avec vos collègues. Ils peuvent cliquer sur le lien pour télécharger le fichier et le modifier pour répondre aux divers besoins de leurs élèves. Cela vous permet, à vous et aux autres enseignants, de travailler plus intelligemment en partageant votre travail.
Partager avec les enseignants d’un autre établissement. Les élèves peuvent travailler sur le même contenu et participer à un projet Criez-le ! ou Questionnaire monstrueux. Briser les murs de la classe !
- Créez une leçon alignée sur vos objectifs et champs d'application, et partagez-la avec un enseignant d'une autre école de votre académie.
Enrichissez votre enseignement en organisant les leçons en fonction des programmes scolaires. Vous pouvez vous référer à la collection et adapter les leçons selon les besoins.
Insérez des liens vers des leçons SMART Notebook partagées directement dans votre plan de cours afin de pouvoir y accéder facilement en classe.
Créez des leçons liées à des programmes scolaires régionaux, et téléchargez-les sur SMART Exchange, en indiquant votre académie scolaire.
Ajoutez des leçons que vous avez créées ou partagées à un plan de cours, une feuille de calcul ou un dossier partagé auquel peuvent accéder vos collègues.
Prolongez l'enseignement au-delà de votre salle de classe. Partagez le lien vers votre leçon SMART Notebook sur les réseaux sociaux. Alignez-la sur des pratiques pédagogiques à fort impact et sur des conversations pédagogiques pertinentes.
Créez une ressource ou une leçon alignée sur un sujet scolaire qui vous passionne, puis partagez-la sur les réseaux sociaux avec #SMARTchampion.
En fonction des lectures professionnelles que vous avez effectuées, élaborez un outil ou une leçon dans SMART Notebook et partagez-les sur les réseaux sociaux avec #SMARTchampion.
Partager avec les enseignants d’un autre établissement. Les élèves peuvent travailler sur le même contenu et participer à un projet Criez-le ! ou Questionnaire monstrueux. Briser les murs de la classe !
Partagez une leçon SMART Notebook avec vos élèves
Étapes
Sauvegarder et partager
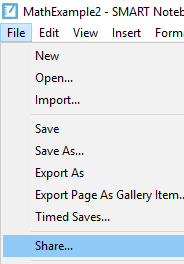
Cliquez sur Enregistrer pour enregistrer votre leçon. Cliquez sur Fichier > Partager pour ouvrir la boîte de dialogue Partager. SMART Notebook donne la possibilité de télécharger la leçon sur votre compte SMART en cliquant sur Télécharger vers un compte SMART.
Trouvez le cours partagé dans Lumio
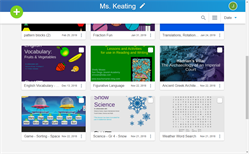
Connectez-vous à Lumio et vous y verrez également votre cours. Vous pouvez maintenant utiliser les outils de Lumio pour administrer le cours.
Partagez un lien vers votre leçon avec les élèves

Après vous être connecté à Lumio, obtenez un lien afin de partager la leçon avec vos élèves.

Idées pédagogiques
Faites participer les élèves en partageant des documents de révision, des notes et des activités SMART que les élèves peuvent consulter à leur propre rythme.
Le fait de partager un fichier l'ajoute à votre bibliothèque de leçons dans Lumio. À partir de là, envoyez le fichier aux élèves pour qu'ils le consultent en classe ou chez eux.
Créez et partagez des activités que les élèves peuvent utiliser afin de s'entraîner et qu'ils peuvent consulter après la classe.
Partagez un fichier qui comprend des informations de révision auxquelles les élèves peuvent se référer pour faire leurs devoirs ou avant un contrôle.
Enrichissez votre leçon, personnalisez et différenciez-la en ajoutant des activités et des documents que les élèves peuvent consulter et sur lesquels ils peuvent travailler en dehors de la classe.
Accédez à la leçon partagée dans la bibliothèque de leçons de Lumio. Vous pouvez utiliser les outils de Lumio pour ajouter des documents et des activités que devront effectuer vos élèves.
Utilisez le cloneur à l'infini de SMART Notebook pour ajouter à votre leçon des éléments à manipuler afin que les élèves puissent s'exercer à la maison (très utile pour les élèves tactiles).
Ajoutez des tableaux de choix dans des activités Cartes à retourner et Découverte d'étiquette afin que les élèves puissent réagir au texte lu ou réfléchir à ce qu'ils ont appris.
Prolongez l'apprentissage en partageant des projets centrés sur l'élève qui ont des applications pratiques dans une salle de classe inversée, de manière à ce que les élèves puissent travailler seuls ou en collaboration.
Rendez les notes numériques accessibles en dehors de la classe.
Après avoir partagé la leçon sur Lumio, ajoutez-y un Espace de travail collaboratif vierge afin que les élèves l'utilisent en tant qu'aide aux devoirs, et dans lequel les élèves s'aident les uns les autres pour répondre aux questions.