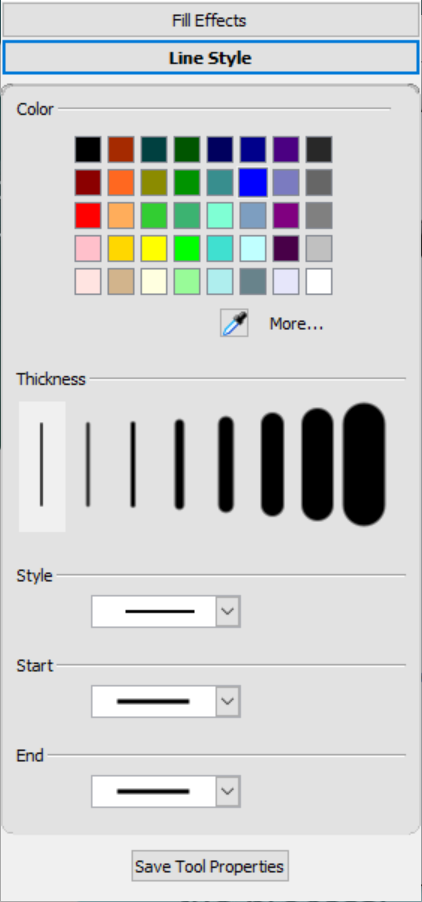Utiliser la barre d'outils SMART Ink et modifier les paramètres par défaut de l'encre et des crayons
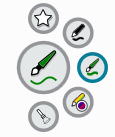
Le moyen le plus simple d'écrire ou de dessiner à l'encre numérique consiste à utiliser le crayon d'un écran interactif. Lorsque vous prenez un crayon, la barre d'outils dynamique (flottante) de SMART Ink s'ouvre à l'écran. Vous pouvez utiliser cette barre d'outils pour modifier temporairement les paramètres du crayon, ou utiliser certains des outils de SMART Ink, comme la capture d'écran, le projecteur, le masque d'écran, etc.
Pour en savoir plus sur l'utilisation de SMART Ink et de sa barre d'outils, rendez-vous sur la page d'assistance de SMART Ink. Voici quelques liens rapides pour vous aider à commencer :
Fermer la barre d'outils (garder SMART Ink activé, mais masquer la barre d'outils flottante)
Utiliser des outils de présentation, comme Projecteur, Loupe et Masque d'écran
Les crayons de l'écran interactif SMART Board sont livrés avec des paramètres par défaut pour la couleur de l'encre, l'épaisseur et le style. Cependant, vous pouvez modifier l'apparence par défaut d'un crayon dans SMART Notebook à l'aide de l'onglet Propriétés.
Remarque
Sur un écran interactif SMART Board série 6000 ou 7000, le fait de ranger un crayon dans le plumier réinitialise les propriétés du crayon pour les rendre identiques à la couleur physique du crayon. Pour modifier ces paramètres originels, utilisez la boîte de dialogue Paramètres SMART.
Utilisez la boîte de dialogue Paramètres SMART afin de modifier les paramètres par défaut du crayon pour toutes les applications.
Pour modifier les paramètres par défaut de l'outil crayon dans SMART Notebook
Tapez sur Crayons
 , puis sélectionnez l'outil crayon dont vous voulez modifier les paramètres par défaut.
, puis sélectionnez l'outil crayon dont vous voulez modifier les paramètres par défaut.Ouvrez l'onglet Propriétés et tapez sur Style de ligne.
Sélectionnez les paramètres que vous voulez utiliser en tant que paramètres par défaut de l'outil.
Tapez sur Enregistrer les propriétés de l'outil.
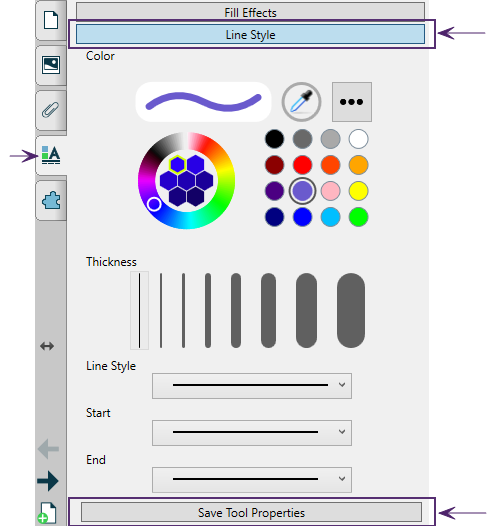
Pour modifier les paramètres par défaut du crayon pour toutes les applications (Windows)
Dans les systèmes d'exploitation Windows, tapez sur
 dans la zone de notification Windows, sur la droite de la barre des tâches, puis sélectionnez Paramètres SMART.
dans la zone de notification Windows, sur la droite de la barre des tâches, puis sélectionnez Paramètres SMART.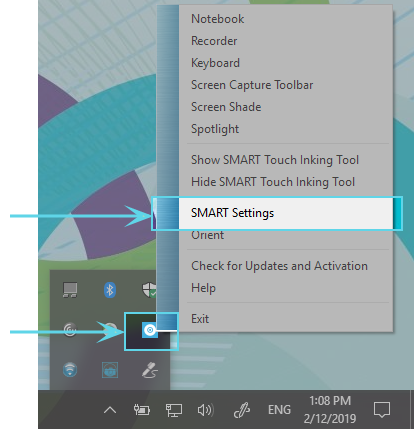
OU
Dans les systèmes d'exploitation OS X, tapez sur
 dans la barre de menu Mac, puis sélectionnez Paramètres SMART.
dans la barre de menu Mac, puis sélectionnez Paramètres SMART.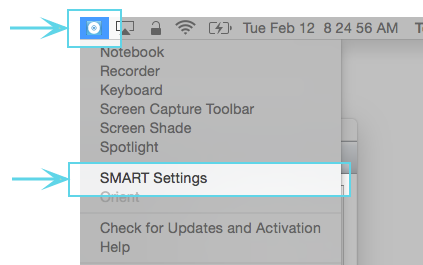
Remarque
Si votre ordinateur n'est pas actuellement connecté à un produit interactif SMART, l'icône SMART Board a un X dans son coin inférieur droit
 .
.Sélectionnez Paramètres matériels SMART. Si plusieurs produits matériels SMART sont connectés à l'ordinateur, sélectionnez SMART Board.
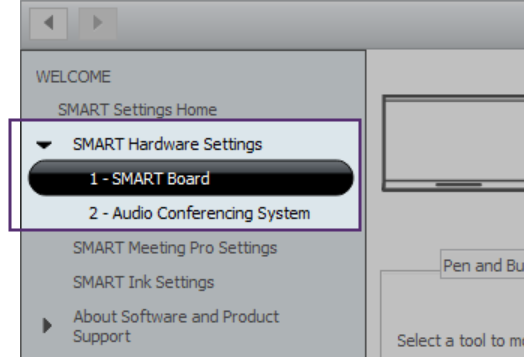
Les paramètres du SMART Board s'affichent.
Sélectionnez Paramètres des crayons et des boutons dans le menu déroulant afin d'afficher les crayons disponibles pour votre SMART Board.
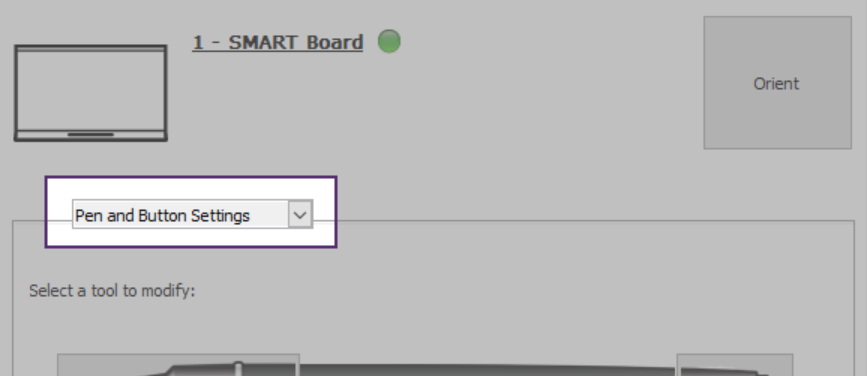
Sélectionnez le crayon dont vous voulez modifier les paramètres par défaut en tapant sur l'extrémité du crayon qui écrit. Les couleurs de crayon qui s'affichent dans cette fenêtre sont identiques aux couleurs physiques des crayons pour vous aider à identifier facilement le crayon que vous modifiez.
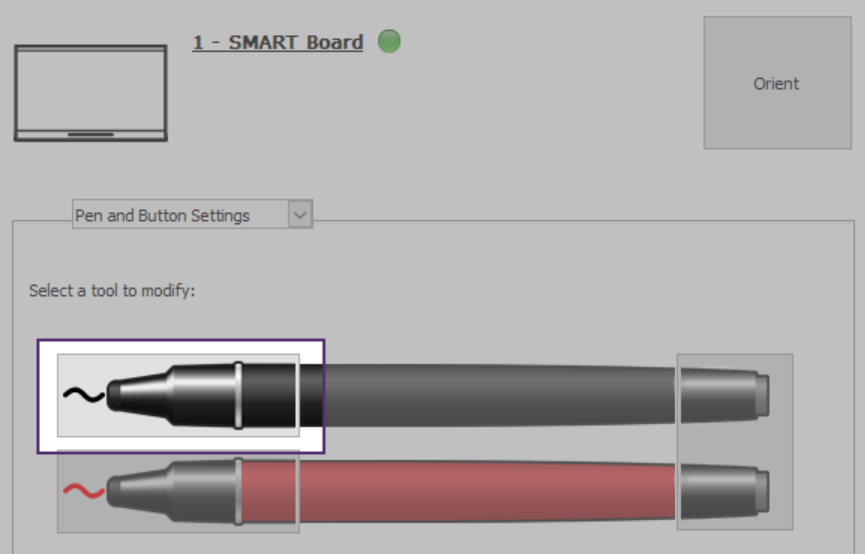
Dans la fenêtre Propriétés qui s'ouvre, tapez sur Style de ligne et sélectionnez les nouvelles propriétés par défaut que vous voulez utiliser.
Tapez sur Enregistrer les propriétés de l'outil. Les nouveaux paramètres par défaut sont appliqués au crayon.
Conseil
Pour rétablir les paramètres d'usine du crayon, tapez sur Paramètres par défaut dans le coin inférieur droit de la fenêtre, puis tapez sur Appliquer.
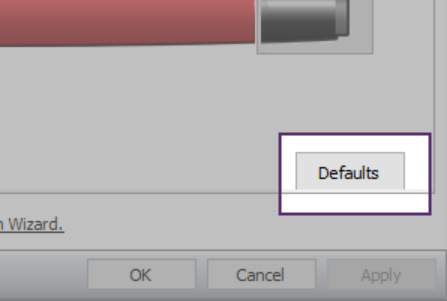
Tapez sur OK pour fermer la fenêtre Paramètres SMART.
Vous pouvez effacer l'encre numérique de votre écran interactif à l'aide de l'effaceur ou de la commande tactile d'effaçage.
Remarque
L'effaçage fonctionne avec l'encre numérique. Pour supprimer d'autres types d'objets, comme les formes, les lignes, le texte et les images, vous devez les supprimer plutôt que les effacer.
Pour effacer l'encre numérique
Plusieurs options sont disponibles pour effacer l'encre numérique sur une page SMART Notebook :
Dans le menu Notebook, tapez sur
 , sélectionnez un type d'effaceur, puis effacez l'encre numérique.
, sélectionnez un type d'effaceur, puis effacez l'encre numérique.Utilisez l'effaceur des crayons de l'écran interactif SMART Board.
Utilisez des commandes tactiles d'effaçage (passez la paume de la main ou le poing sur l'encre).
Mots clés |
|