Crear una actividad de Rellenar los huecos
Requiere una suscripción a SMART Learning Suite
Rellenar los huecos es una divertida actividad en la que los alumnos arrastran palabras o números a los huecos.
Escriba una frase o un párrafo que tenga hasta diez espacios en blanco y, a continuación, permita que los alumnos arrastren las palabras que faltan en los espacios.
Esta actividad enseña deducción, composición y memoria.
A continuación, hay un ejemplo de una actividad de Rellenar los espacios en blanco basada en el poema de Lewis Carroll "Jabberwocky".
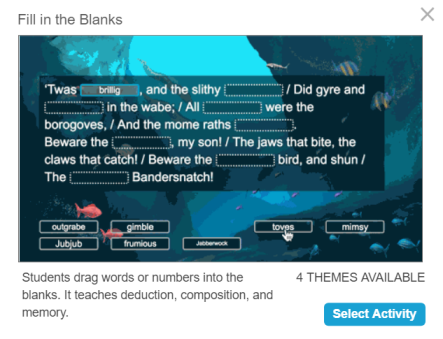
Este ejemplo fue creado escribiendo las dos primeras estrofas del poema y luego seleccionando palabras para que aparecieran en blanco.
Siga las instrucciones que se indican a continuación para crear su propia versión de esta actividad.
Para añadir una actividad de Rellenar los huecos
Pulse Actividades
 en la barra de herramientas de SMART Notebook.
en la barra de herramientas de SMART Notebook.Se abrirá el cuadro de diálogo Seleccionar una actividad.

Seleccione Rellenar los huecos.
Se abre el cuadro de diálogo Añadir contenido.
En el área de Editar texto, escriba o pegue el texto que quiera usar en la actividad.
Sugerencia
Puede añadir hasta 300 caracteres. El contador de caracteres muestra cuántos le quedan.
En la sección Verificar respuestas a la derecha del cuadro de texto, seleccione las siguientes opciones:
Cuando se le solicite – haga que aparezca el botón Verificar coincidencias en la actividad para que los jugadores puedan decidir cuándo verificar su trabajo.
Instantáneamente – los jugadores verán de inmediato si las respuestas son correctas.
No comprobar – los jugadores no pueden ver las respuestas.
Debajo del cuadro de texto, haga clic en Definir espacios y después pulse sobre una palabra. La palabra se convierte en un espacio que el alumnado deberá rellenar.
SugerenciaS
Use los controladores de tamaño para cambiar su selección. De esta manera:
 .
.Para eliminar un hueco, haga clic en él de nuevo.
Continúe seleccionando qué palabras aparecerán como espacios en blanco.
Cuando haya terminado, haga clic en Siguiente.
Se abrirá el cuadro de diálogo Seleccione un tema.
Seleccione un tema para una actividad y haga clic en Terminar.
Sugerencia
Seleccione Tema personalizado para elegir el estilo y diseño de la letra y añada su propia imagen de fondo.
La actividad se carga y luego aparece en una nueva página de clase.
Sugerencia
Si está entregando la actividad en la pantalla del aula, puede agregar un elemento de juego de timbre, temporizador o aleatorizador para facilitar el juego grupal. Pulse  para abrir el selector de elementos de juego y seleccione el elemento que quiera añadir.
para abrir el selector de elementos de juego y seleccione el elemento que quiera añadir.
Para reproducir una actividad de Rellenar los huecos
Navegue a la página de la clase que contiene la actividad.
Sugerencia
Para permitir al alumnado jugar con la actividad o hacer contribuciones desde sus propios dispositivos, consulte Conectar con los dispositivos del alumnado.
Haga que el alumnado trabaje individualmente o por equipos usando sus dispositivos, o en la pizarra de la clase, para arrastrar las palabras o los números correctos a los huecos correspondientes.
Sugerencia
Los controles de actividad aparecen en la esquina superior derecha de la pantalla:
Use
 para activar o desactivar el sonido de la actividad.
para activar o desactivar el sonido de la actividad.Use
 para reiniciar la actividad.
para reiniciar la actividad.Use
 para modificar la actividad.
para modificar la actividad.
Para comprobar una actividad de Rellenar los huecos
Presione el botón Comprobar respuestas que aparece cuando la actividad se ha completado.
Si una respuesta es correcta, aparecerá un
 junto a ella. Si una respuesta es incorrecta, aparecerá un
junto a ella. Si una respuesta es incorrecta, aparecerá un  junto a ella.
junto a ella.
Conceptos |
|