Customizing the toolbar
The SMART Notebook software toolbar enables you to select and use a variety of commands and tools. You can customize the toolbar so that it includes the tools you use most frequently.
After adding or removing toolbar buttons, you can restore the default set of toolbar buttons. You can also restore the tools’ default settings if you customized and saved the settings using the Properties tab.
To add or remove toolbar buttons
Click Customize the toolbar
 .
.OR
Right-click the toolbar.
The Customize Toolbar dialog box appears.
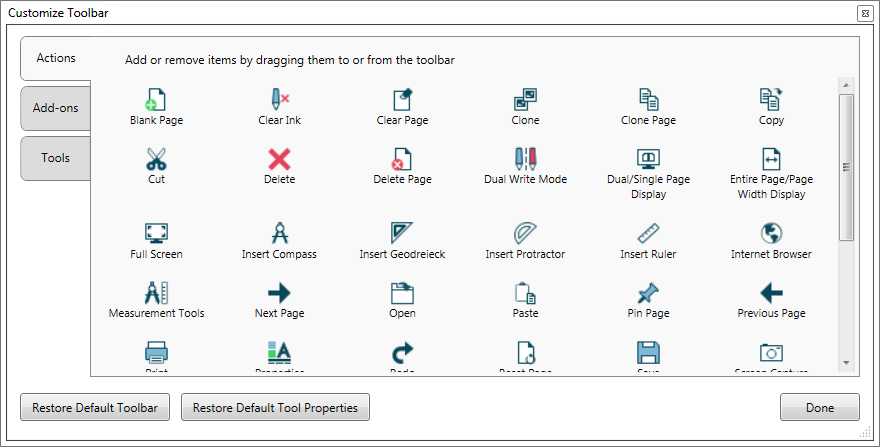
Click Actions or Tools.
Do the following:
To add a button to the toolbar, click its icon in the dialog box, and then drag it to the toolbar.
To remove a button from the toolbar, click its icon in the toolbar, and then drag it away from the toolbar.
To rearrange the buttons, click an icon in the toolbar, and then drag it to a new position in the toolbar.
Notes
You can only add, remove and rearrange buttons in the panel of the toolbar you selected in step 2. For example, if you clicked Actions in step 2, you can only add, remove and rearrange buttons in the Actions panel.
To span a button across rows, drag and hold it between two columns of buttons.
If you’re using a smaller screen resolution, only span one or two buttons across rows to prevent issues when the toolbar is wider than the SMART Notebook software window.
Click Done.
To restore the default set of toolbar buttons
Click Customize the toolbar
 .
.OR
Right-click the toolbar.
Click Restore Default Toolbar.
To restore the tools’ default settings
Click Customize the toolbar
 .
.OR
Right-click the toolbar.
Click Restore Default Tool Properties.
Keywords |
|