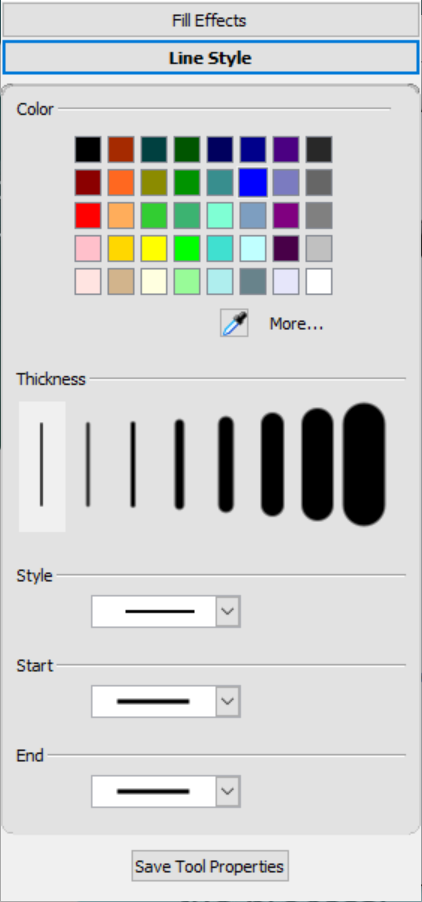Verwendung der Werkzeugleiste von SMART Ink und Ändern der Standardeinstellungen für Tinte und Stift
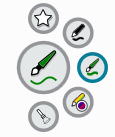
Die einfachste Methode zum Schreiben oder Zeichnen mit digitaler Tinte ist die Verwendung eines interaktiven Displaystifts. Wenn Sie einen Stift aufnehmen, wird die dynamische (schwebende) Werkzeugleiste für SMART Ink auf dem Bildschirm geöffnet. Sie können diese Werkzeugleiste verwenden, um die Einstellung des Stiftes vorübergehend zu ändern, oder um einige der Werkzeuge von SMART Ink zu verwenden, wie z. B. Bildschirmaufnahme, Spotlight, Bildschirmvorhang usw.
Weitere Informationen zur Verwendung von SMART Ink und der Werkzeugleiste finden Sie auf der SMART Ink Support-Seite. Hier sind ein paar Schnell-Links, um Ihnen den Einstieg zu erleichtern:
Die Stifte des interaktiven SMART Board Displays verfügen über Standardeinstellungen für Farbe, Dicke und Stil der Tinte. Sie können diese Standarddarstellung in SMART Notebook über die Registerkarte Eigenschaften ändern.
Hinweis
Auf einem interaktiven Display der SMART Board Serie 6000 oder 7000 werden beim Zurücklegen eines Stiftes in die Ablage die Eigenschaften des Stiftes zurückgesetzt, um der tatsächlichen Farbe des Stiftes zu entsprechen. Um diese ursprünglichen Einstellungen zu ändern, verwenden Sie das Dialogfeld SMART Einstellungen.
Verwenden Sie das Dialogfeld SMART Einstellungen, um die Standardstifteinstellungen für alle Anwendungen zu ändern.
So ändern Sie die Standardeinstellungen für das Stiftwerkzeug für SMART Notebook
Tippen Sie auf Stifte
 und wählen Sie dann das Stiftwerkzeug aus, für das Sie die Standardeinstellungen ändern möchten.
und wählen Sie dann das Stiftwerkzeug aus, für das Sie die Standardeinstellungen ändern möchten.Öffnen Sie die Registerkarte Eigenschaften und tippen Sie auf Linienstil.
Wählen Sie die Einstellungen aus, die Sie als Standardeinstellungen des Werkzeugs verwenden möchten.
Tippen Sie auf Werkzeugeigenschaften speichern.
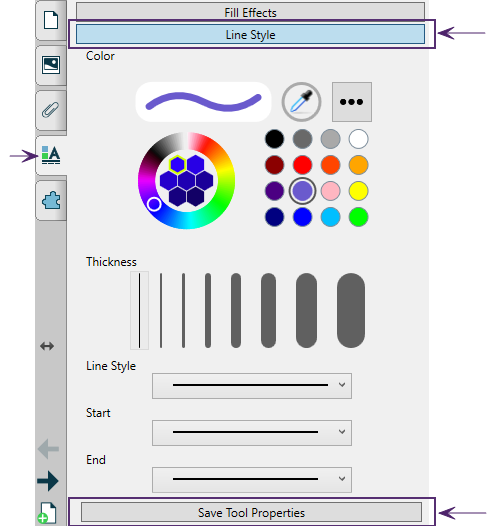
So ändern Sie die Stifteinstellungen für alle Anwendungen (Windows)
Tippen Sie unter Windows-Betriebssystemen auf
 im Windows-Benachrichtigungsbereich auf der rechten Seite der Taskleiste und wählen Sie dann SMART Einstellungen.
im Windows-Benachrichtigungsbereich auf der rechten Seite der Taskleiste und wählen Sie dann SMART Einstellungen.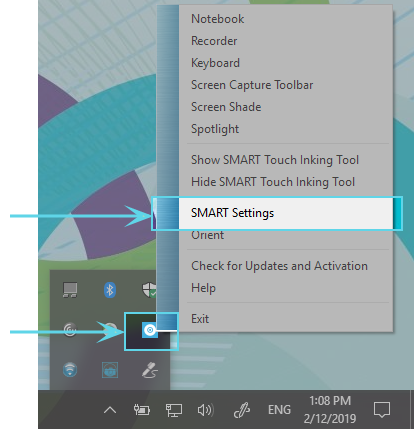
ODER
Tippen Sie in der Betriebssystemsoftware OS X auf
 in der Mac-Menüleiste und wählen Sie dann SMART Einstellungen.
in der Mac-Menüleiste und wählen Sie dann SMART Einstellungen.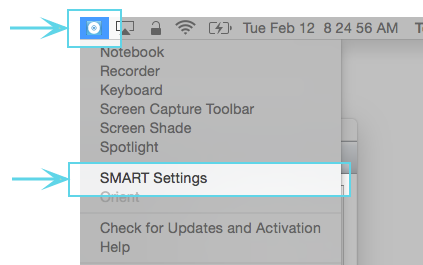
Hinweis
Wenn Ihr Computer derzeit nicht an ein interaktives SMART Produkt angeschlossen ist, zeigt das SMART Board Symbol ein X in der rechten unteren Ecke
 .
.Wählen Sie SMART Hardware-Einstellungen. Wenn mehr als ein SMART Hardwareprodukt an den Computer angeschlossen ist, wählen Sie SMART Board.
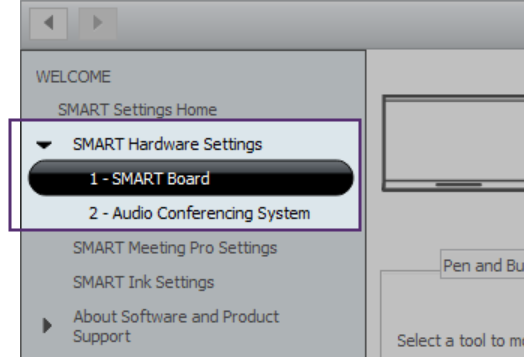
Die Einstellungen für das SMART Board werden angezeigt.
Wählen Sie Stift- und Tasteneinstellungen aus dem Drop-down-Menü aus, um die verfügbaren Stifte für Ihr SMART Board anzuzeigen.
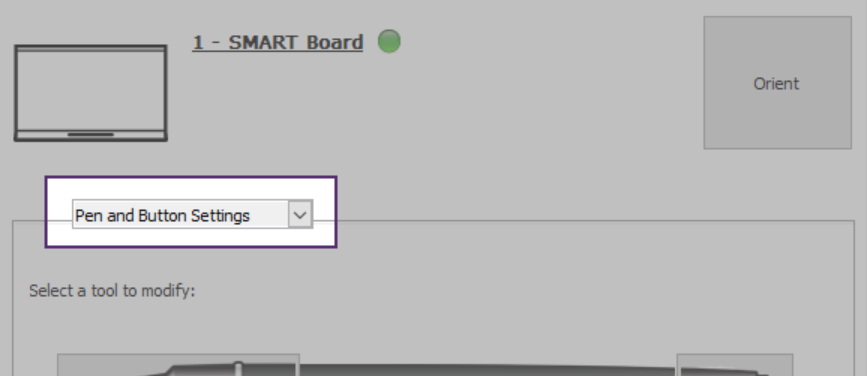
Tippen Sie auf die Stiftspitze, um den Stift auszuwählen, dessen Standardwerte Sie ändern möchten. Die in diesem Fenster angezeigten Stiftfarben stimmen mit der tatsächlichen Farbe der Stifte überein, damit Sie leicht erkennen können, welchen Stift Sie ändern.
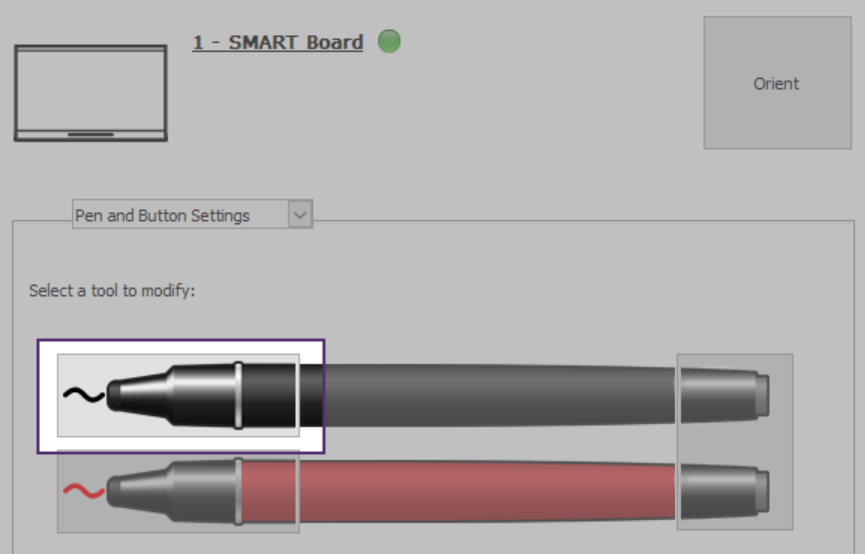
Tippen Sie im Fenster Eigenschaften auf Linienstil und wählen Sie dann die gewünschten neuen Standardeigenschaften aus.
Tippen Sie auf Werkzeugeigenschaften speichern. Die neuen Standardeinstellungen werden auf den Stift angewendet.
Tipp
Um den Stift auf die werkseitigen Standardeinstellungen zurückzusetzen, tippen Sie rechts unten im Fenster auf Standardwerte und dann auf Übernehmen.
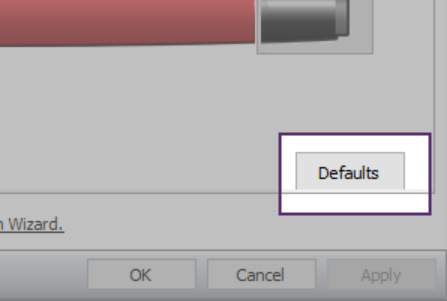
Tippen Sie auf OK, um das Fenster SMART Einstellungen zu schließen.
Sie können digitale Tinte von Ihrem Interactive Display mit dem Schwamm oder mit der Löschgeste entfernen.
Hinweis
Digitale Tinte kann einfach ausradiert werden. Um andere Arten von Objekten wie Formen, Linien, Text und Bilder zu entfernen, löschen Sie diese, anstatt sie zu radieren.
So löschen Sie digitale Tinte:
Es gibt mehrere Optionen zum Löschen von digitaler Tinte auf einer SMART Notebook Seite:
Tippen Sie im Notebook-Menü auf
 , wählen Sie einen Radierertyp aus und löschen Sie dann die digitale Tinte.
, wählen Sie einen Radierertyp aus und löschen Sie dann die digitale Tinte.Verwenden Sie den Radierer der Stifte für das interaktive SMART Board Display.
Verwenden Sie Löschgesten (streichen Sie mit einer Handfläche oder Faust über die Tinte).
Schlüsselwörter |
|