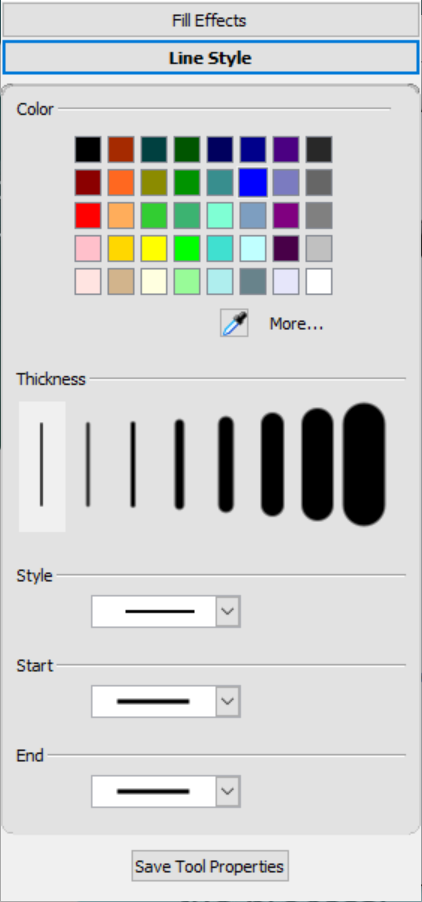Verwenden von Stiftwerkzeugen
Bei der digitalen Tinte handelt es sich um Freihandtext oder Freihandobjekte, den bzw. die Sie mit den Stiften des interaktiven Displays oder mit den Stiftwerkzeugen der SMART Notebook Software erstellen. Mithilfe digitaler Tinte können Sie schnell in Ihren SMART Notebook Softwaredateien schreiben oder zeichnen, entweder während Sie sie erstellen oder wenn Sie sie Schülerinnen und Schülern präsentieren.
Nachdem Sie Objekte mit digitaler Tinte erstellt haben, können Sie sie wieder löschen.
Sie können mit dem Stiftwerkzeug auch Freihandobjekte erstellen. Mit dem Stiftwerkzeug können Sie mit folgenden Stifttypen schreiben oder zeichnen:
Stifttyp | Zweck und Beispiel | Notizen |
|---|---|---|
| Schreiben oder zeichnen Sie mit digitaler Tinte in zahlreichen Farben und Linienarten.  | Der Standardstift kann für die meisten Schreibanwendungen verwendet werden. |
| Funktioniert ähnlich wie der Standard-Stifttyp, erzeugt aber Linien wechselnder Breite.  | Der Kalligraphiestift wird verwendet, um Schüler im handschriftlichen Schreiben zu unterrichten. |
| Schreiben oder zeichnen Sie mit Kreide-ähnlicher digitaler Tinte.  | Der Kreide-Stifttyp ist am besten für künstlerische Arbeiten geeignet, wie das Malen und Kolorieren von Bildern, jedoch weniger zum Schreiben. |
| Heben Sie Text und andere Objekte hervor. 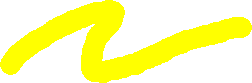 | Verwenden Sie den Textmarker, um Text hervorzuheben. |
| Schreiben Sie Notizen, die automatisch in computerlesbaren Text konvertiert werden. 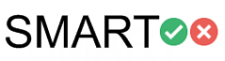 | Sie können Ihren Text während der Arbeit ohne Berührung einer Tastatur bearbeiten (siehe Verwenden des Textstiftes zum Schreiben und Bearbeiten von Texten). |
| Fügen Sie farbige Elemente zu Ihren Präsentationen hinzu. 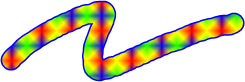 | Sie können individuelle Kreativstift-Stile erstellen (siehe Erstellen von individuellen Kreativstift-Stilen). |
| Schreiben oder zeichnen Sie mit farbähnlicher digitaler Tinte. 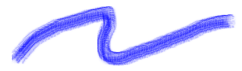 | Der Pinsel-Stifttyp eignet sich am besten für künstlerische Arbeiten wie Malen und Kolorieren von Bildern, jedoch nicht so sehr zum Schreiben. |
| Schreiben oder zeichnen Sie mit digitaler Tinte, die nach wenigen Sekunden wieder ausgeblendet wird. | Sie können den Zauberstift auch verwenden, um eine Lupe oder ein Spotlight zu zeichnen, um die Aufmerksamkeit auf bestimmte Inhalte zu lenken (siehe Verwenden Sie den Zauberstift, um eine Lupe oder ein Spotlight zu zeichnen). |
| Zeichnen Sie viele verschiedene Formen mit digitaler Tinte. | Sie können Kreise, Ovale, Quadrate, Rechtecke, Dreiecke und Bögen zeichnen (siehe Hinzufügen von Formen mit dem Werkzeug "Formsensitiver Stift"). |
So schreiben oder zeichnen Sie mit digitaler Tinte:
Wählen Sie Stifte
 aus.
aus.Tippen Sie auf Stifttypen und wählen Sie dann einen Stifttyp aus.
Wählen Sie einen Linientyp aus und passen Sie den Linientyp ggf. über die Eigenschaften-Auswahloptionen an.
Wenn Sie die neuen Eigenschaften des Stiftes als Standardeinstellungen für dieses Werkzeug speichern möchten, siehe Ändern der Stärke, Farbe und anderer Standardeigenschaften des Stiftes.
Schreiben oder zeichnen Sie auf der Seite.
Tipps
Berühren Sie beim Schreiben oder Zeichnen die Oberfläche Ihres interaktiven Produkts nicht mit dem Ellbogen oder Handballen.
Wenn Sie mehrere Linien schreiben oder zeichnen, fasst die SMART Notebook Software diese automatisch zu einem einzigen Objekt zusammen. Wenn Sie beispielsweise die Buchstaben eines Wortes schreiben, kombiniert sie die einzelnen Buchstaben, wodurch Sie mit dem ganzen Wort interagieren können. Wenn Sie Wörter auf derselben Zeile schreiben möchten, diese aber nicht gruppiert werden sollen, lassen Sie mehr Platz dazwischen, verwenden Sie verschiedene Stifte oder legen Sie vor dem Schreiben des nächsten Worts den Stift wieder kurz in die Stiftablage.
Nachdem Sie etwas geschrieben oder gezeichnet haben, können es wie ein Objekt auswählen, drehen, skalieren und vieles mehr.
Die Stifte des interaktiven SMART Board Displays verfügen über Standardeinstellungen für Farbe, Dicke und Stil der Tinte. Sie können diese Standarddarstellung in SMART Notebook über die Registerkarte Eigenschaften ändern.
Hinweis
Auf einem interaktiven Display der SMART Board Serie 6000 oder 7000 werden beim Zurücklegen eines Stiftes in die Ablage die Eigenschaften des Stiftes zurückgesetzt, um der tatsächlichen Farbe des Stiftes zu entsprechen. Um diese ursprünglichen Einstellungen zu ändern, verwenden Sie das Dialogfeld SMART Einstellungen.
Verwenden Sie das Dialogfeld SMART Einstellungen, um die Standardstifteinstellungen für alle Anwendungen zu ändern.
So ändern Sie die Standardeinstellungen für das Stiftwerkzeug für SMART Notebook
Tippen Sie auf Stifte
 und wählen Sie dann das Stiftwerkzeug aus, für das Sie die Standardeinstellungen ändern möchten.
und wählen Sie dann das Stiftwerkzeug aus, für das Sie die Standardeinstellungen ändern möchten.Öffnen Sie die Registerkarte Eigenschaften und tippen Sie auf Linienstil.
Wählen Sie die Einstellungen aus, die Sie als Standardeinstellungen des Werkzeugs verwenden möchten.
Tippen Sie auf Werkzeugeigenschaften speichern.
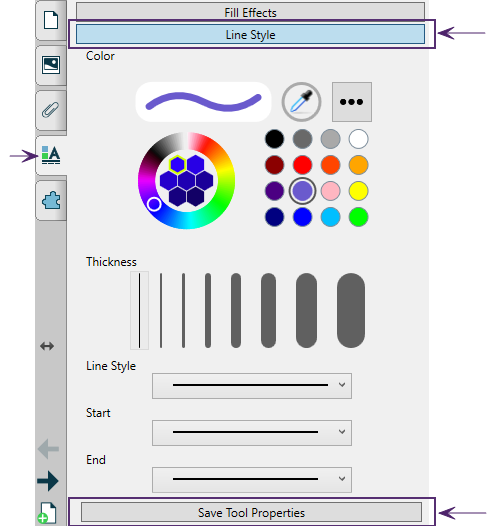
So ändern Sie die Stifteinstellungen für alle Anwendungen (Windows)
Tippen Sie unter Windows-Betriebssystemen auf
 im Windows-Benachrichtigungsbereich auf der rechten Seite der Taskleiste und wählen Sie dann SMART Einstellungen.
im Windows-Benachrichtigungsbereich auf der rechten Seite der Taskleiste und wählen Sie dann SMART Einstellungen.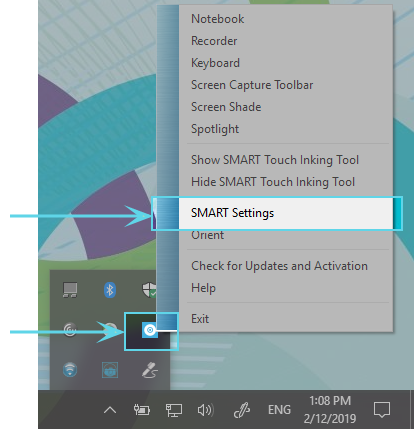
ODER
Tippen Sie in der Betriebssystemsoftware OS X auf
 in der Mac-Menüleiste und wählen Sie dann SMART Einstellungen.
in der Mac-Menüleiste und wählen Sie dann SMART Einstellungen.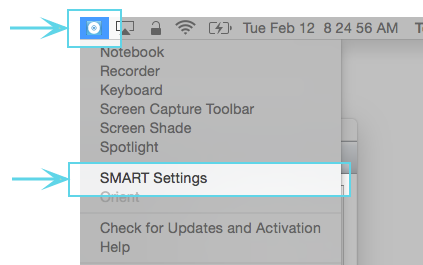
Hinweis
Wenn Ihr Computer derzeit nicht an ein interaktives SMART Produkt angeschlossen ist, zeigt das SMART Board Symbol ein X in der rechten unteren Ecke
 .
.Wählen Sie SMART Hardware-Einstellungen. Wenn mehr als ein SMART Hardwareprodukt an den Computer angeschlossen ist, wählen Sie SMART Board.
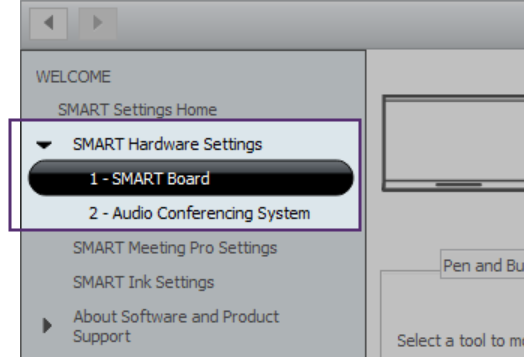
Die Einstellungen für das SMART Board werden angezeigt.
Wählen Sie Stift- und Tasteneinstellungen aus dem Drop-down-Menü aus, um die verfügbaren Stifte für Ihr SMART Board anzuzeigen.
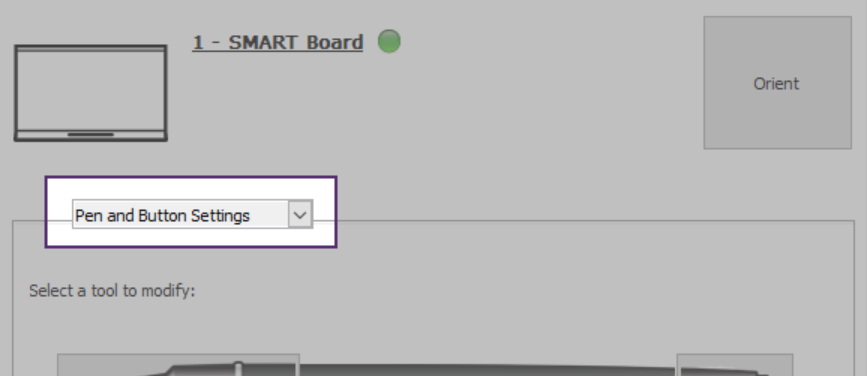
Tippen Sie auf die Stiftspitze, um den Stift auszuwählen, dessen Standardwerte Sie ändern möchten. Die in diesem Fenster angezeigten Stiftfarben stimmen mit der tatsächlichen Farbe der Stifte überein, damit Sie leicht erkennen können, welchen Stift Sie ändern.
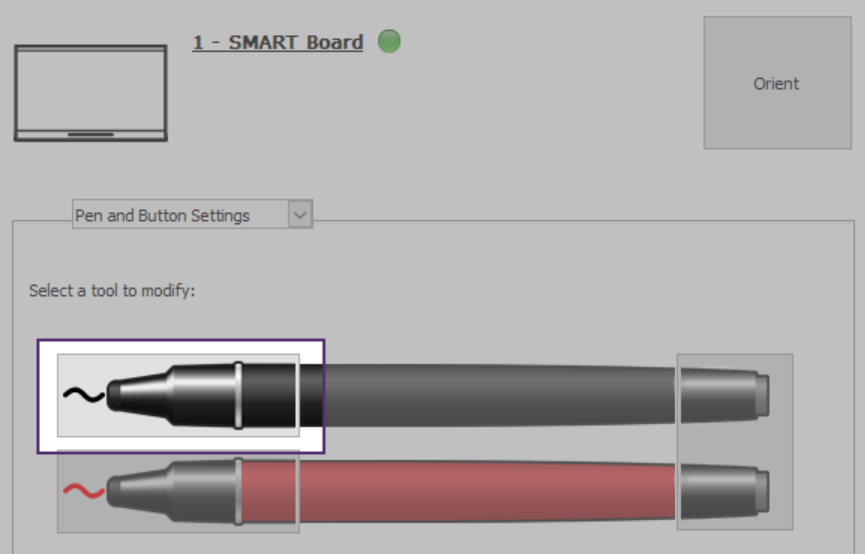
Tippen Sie im Fenster Eigenschaften auf Linienstil und wählen Sie dann die gewünschten neuen Standardeigenschaften aus.
Tippen Sie auf Werkzeugeigenschaften speichern. Die neuen Standardeinstellungen werden auf den Stift angewendet.
Tipp
Um den Stift auf die werkseitigen Standardeinstellungen zurückzusetzen, tippen Sie rechts unten im Fenster auf Standardwerte und dann auf Übernehmen.
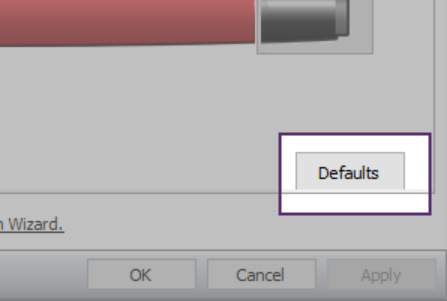
Tippen Sie auf OK, um das Fenster SMART Einstellungen zu schließen.
Mit dem Textstift können Sie Markierungen machen und den computerlesbaren Text rezensieren. Sie können unerwünschten Text löschen, indem Sie ihn durchstreichen. Mit verschiedenfarbiger Tinte können Sie unterschiedliche Teile Ihres Textes hervorheben. Sie können auch andere Markierungen vornehmen, um Leerschritte oder Text einzufügen und um Text durch neuen Text zu ersetzen.
So verfassen sie computerlesbaren Text:
Tippen Sie auf Stifte
 .
.Tippen Sie auf Stifttypen und wählen Sie dann Textstift aus.
Wählen Sie einen Linientyp.
Verfassen Sie digitale Notizen auf der Seite.
Ihr handschriftlicher Text wird in computerlesbaren Text konvertiert. Die Symbole Annehmen und Abweisen werden neben dem eingegebenen Text eingeblendet.
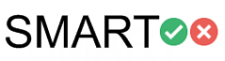
Tippen Sie auf Akzeptieren
 , um den eingegebenen Text zu akzeptieren.
, um den eingegebenen Text zu akzeptieren.ODER
Tippen Sie auf Ablehnen
 , um Ihre handschriftlichen Notizen wiederherzustellen.
, um Ihre handschriftlichen Notizen wiederherzustellen.Nun können Sie den Text mit den in der folgenden Tabelle aufgeführten Markierungen bearbeiten.
Bearbeiten
Anleitung
Text löschen
Streichen Sie den Text durch.

Leerschritt einfügen
Zeichnen Sie eine vertikale Linie in den Text.
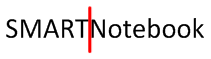
Text einfügen
Zeichnen Sie ein Auslassungszeichen ^ an die Stelle, an der Sie Text einfügen möchten.
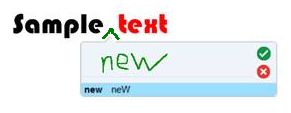
Schreiben Sie den neuen Text in das daraufhin eingeblendete Textfeld.
Tipp
Tippen Sie auf eine Linienart oder drücken Sie auf Farbe
 , um eine neue Farbe für den eingegebenen Text auszuwählen.
, um eine neue Farbe für den eingegebenen Text auszuwählen.Wörter, die dem, was Sie geschrieben haben, am Ähnlichsten sind, werden unter Ihrer Handschrift eingeblendet.
Wählen Sie ein Wort aus, um es als computerlesbaren Text einzufügen. Sie können auch Akzeptieren
 drücken, um automatisch das Wort auszuwählen, das als fetter Text erscheint.
drücken, um automatisch das Wort auszuwählen, das als fetter Text erscheint.
ODER
Tippen Sie auf Ablehnen
 , um das Einfügen von Text abzubrechen.
, um das Einfügen von Text abzubrechen.
Text ersetzen
Zeichnen Sie einen Kreis um den Text, der ersetzt werden soll.
Schreiben Sie den Ersatztext in das daraufhin eingeblendete Textfeld.
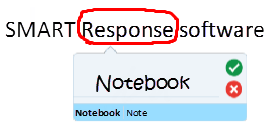
Wörter, die dem, was Sie geschrieben haben, am Ähnlichsten sind, werden unter Ihrer Handschrift eingeblendet.
Wählen Sie ein Wort aus, welches den eingegebenen Text ersetzen soll. Sie können auch auf Akzeptieren
 drücken, um das Wort, das fett angezeigt wird, automatisch zu übernehmen.
drücken, um das Wort, das fett angezeigt wird, automatisch zu übernehmen.ODER
Tippen Sie auf Ablehnen
 , um den Ersatztext abzubrechen.
, um den Ersatztext abzubrechen.
Textfarbe ändern
Tippen Sie auf eine der Linienarten oder drücken Sie auf Farbe
 , um eine neue Farbe für den eingegebenen Text auszuwählen.
, um eine neue Farbe für den eingegebenen Text auszuwählen.Zeichnen Sie einen Kreis um den eingegebenen Text, der geändert werden soll.
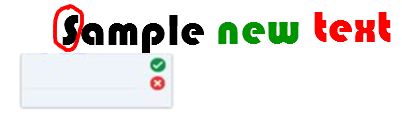
Tippen Sie auf Akzeptieren
 , um die neue Farbauswahl automatisch zu übernehmen.
, um die neue Farbauswahl automatisch zu übernehmen.
ODER
Tippen Sie auf Ablehnen
 , um die neue Farbauswahl aufzuheben.
, um die neue Farbauswahl aufzuheben.
Ändern der Textfarbe eines Begriffs mit einer Geste
Tippen Sie auf eine der Linienarten oder drücken Sie auf Farbe
 , um eine neue Farbe für den eingegebenen Begriff auszuwählen.
, um eine neue Farbe für den eingegebenen Begriff auszuwählen.Ziehen Sie eine horizontale Linie durch das Wort und kehren Sie dann in einer Vor- und Zurück-Geste an den Linienanfang zurück.

Der Begriff ändert sich automatisch in die neue Farbauswahl.

Sie können den Zauberstift verwenden, um eine Lupe zu zeichnen und den Inhalt Ihrer Lektion zu vergrößern.
Tipp
Wenn SMART Ink eingeschaltet ist, öffnen Sie die schwebende Werkzeugleiste im Vollmodus und tippen Sie auf 
 , um die Lupe einzuschalten.
, um die Lupe einzuschalten.
So zeichnen Sie eine Lupe
Wählen Sie Stifte
 aus.
aus.Tippen Sie auf die Schaltfläche Stifttypen und wählen Sie den Zauberstift aus.
Verwenden Sie den Zauberstift, um ein Quadrat oder Rechteck um den Bildschirmausschnitt zu zeichnen, den Sie vergrößern möchten.
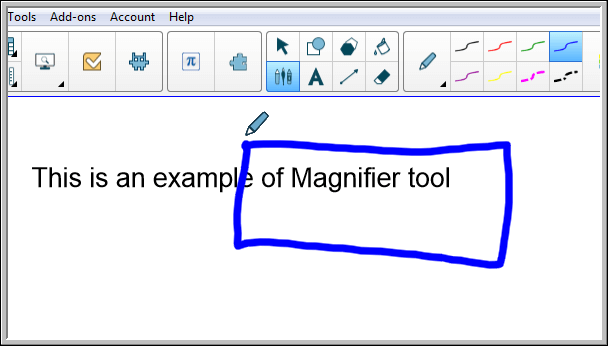 Die Lupe erscheint.
Die Lupe erscheint.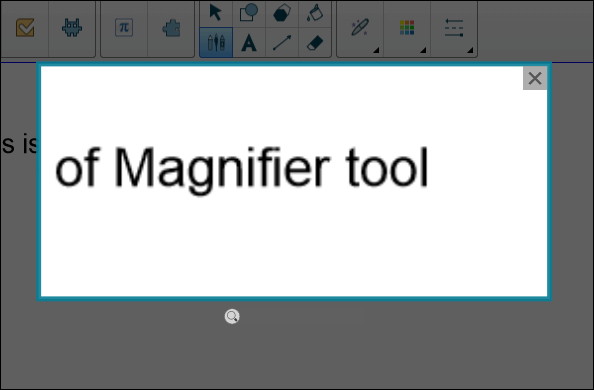
Sobald die Lupe erscheint, können Sie folgendermaßen vorgehen:
Tippen Sie in die Lupe und ziehen Sie sie an einen beliebigen Ort.
Drücken Sie auf den Rand der Lupe und ziehen Sie nach außen oder innen, um die Lupe größer oder kleiner zu machen.
Ziehen Sie den Regler unter der Lupe, um heran- und herauszuzoomen.
Wenn Sie mit der Lupe fertig sind, drücken Sie Schließen
 .
.
Die SMART Notebook Software umfasst acht Kreativstift-Stile. Sie können auch eigene Stile mit Bildern oder Objekten auf der aktuellen Seite erstellen.
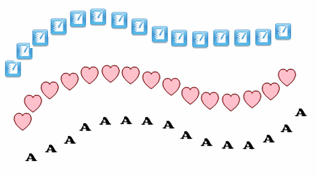
So erstellen Sie einen eigenen Kreativstift mit einem Bild:
Wählen Sie Stifte
 aus.
aus.Tippen Sie auf Stifttypen und wählen Sie dann Kreativstift aus.
Wählen Sie einen Linientyp.
Wenn die Registerkarte "Eigenschaften" nicht sichtbar ist, tippen Sie auf Eigenschaften
 .
.Tippen Sie auf Linienstil.
Wählen Sie Benutzerdefiniertes Stempelbild verwenden aus.
Tippen Sie auf Durchsuchen.
Das Dialogfeld Bilddatei einfügen wird geöffnet.
Navigieren Sie zu dem gewünschten Bild, das Sie für den Kreativstift-Stil verwenden möchten.
Tippen Sie auf Öffnen.
Schreiben oder zeichnen Sie mit digitaler Tinte auf der Seite.
Tipp
Um wieder zum Standardlinientyp zurückzukehren, wählen Sie Standardmuster verwenden aus.
Wenn Sie Ihren selbst erstellen Kreativstiftstil für eine künftige Verwendung speichern wollen, tippen Sie auf Werkzeugeigenschaften speichern. Sie können ihn später wieder zurücksetzen.
So erstellen Sie einen eigenen Kreativstift mit einem Objekt:
Wählen Sie Stifte
 aus.
aus.Tippen Sie auf Stifttypen und wählen Sie dann Kreativstift aus.
Wenn die Registerkarte Eigenschaften nicht sichtbar ist, tippen Sie auf Eigenschaften
 .
.Tippen Sie auf Linienstil.
Wählen Sie Benutzerdefiniertes Stempelbild verwenden aus.
Tippen Sie auf Objekt auswählen und wählen Sie dann ein Objekt auf der Seite aus.
Schreiben oder zeichnen Sie mit digitaler Tinte auf der Seite.
Tipp
Um wieder zum Standardlinientyp zurückzukehren, wählen Sie Standardmuster verwenden aus.
Wenn Sie Ihren selbst erstellen Kreativstiftstil für eine künftige Verwendung speichern wollen, tippen Sie auf Werkzeugeigenschaften speichern. Sie können ihn später wieder zurücksetzen.
Sie können den Formerkennungsstift zum Zeichnen von Kreisen, Ovalen, Vierecken, Rechtecken, Dreiecken und Bögen verwenden.
So zeichnen Sie eine Form:
Wählen Sie Stifte
 aus.
aus.Wählen Sie Stifttypen und anschließend Formsensitiver Stift aus.
Zeichnen Sie eine Form auf der Seite.
Wenn die SMART Notebook Software Ihre Zeichnung als Kreis, Oval, Viereck, Rechteck, Dreieck oder Bogen erkennt, fügt sie der Seite diese Form hinzu.
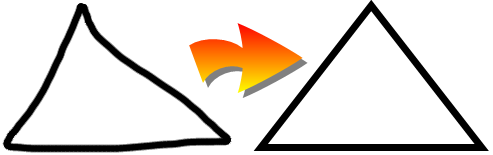
Schlüsselwörter |
|
 Standard
Standard Kalligrafisch
Kalligrafisch Buntstift
Buntstift Textmarker
Textmarker Text
Text Creative
Creative Pinsel
Pinsel Zauber
Zauber Formerkennung
Formerkennung