Créer une activité Ordre de classement
Nécessite un abonnement à SMART Learning Suite
Créez une activité au cours de laquelle les élèves classent des éléments dans une liste en fonction des critères que vous définissez.
Cette activité enseigne la comparaison, la déduction, le séquençage et l’organisation.
Voici un exemple d’activité d’Ordre de classement, dans laquelle les élèves organisent une liste d’éléments chimiques en fonction de leur masse atomique.
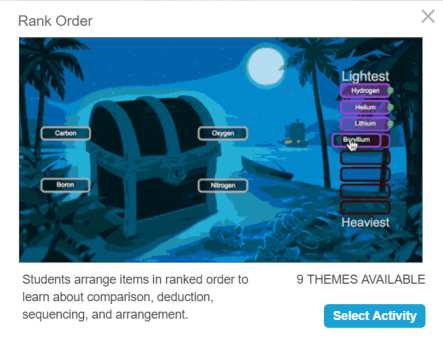
Cette activité a été créée en entrant une liste d’éléments chimiques à faire classer par les élèves, puis en définissant l’ordre de la liste du « plus léger » au « plus lourd ».
Suivez les instructions ci-dessous pour créer votre propre version de cette activité.
Pour créer une activité Ordre de classement
Appuyez sur
 dans la barre d’outils de SMART Notebook.
dans la barre d’outils de SMART Notebook.La boîte de dialogue Sélectionner une activité s'ouvre.
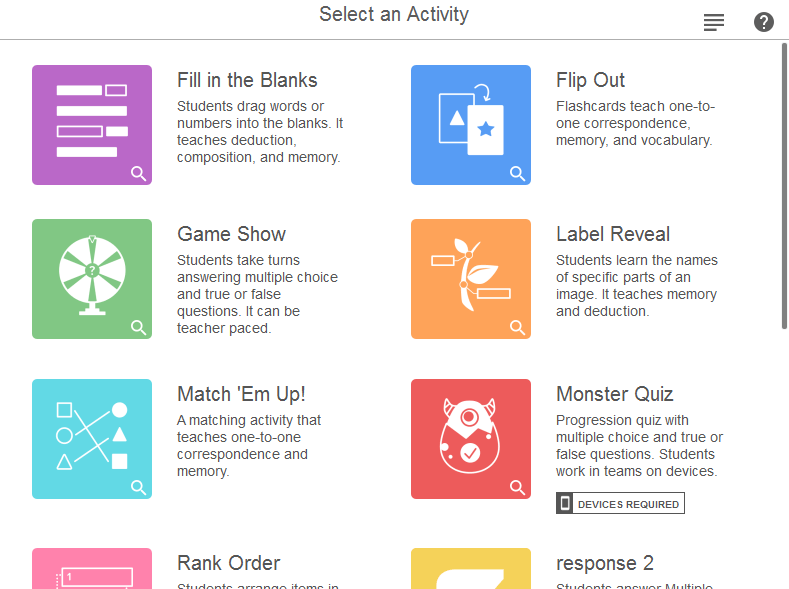
Sélectionnez Ordre de classement.
La boîte de dialogue Ajouter un contenu de l’activité s’ouvre.
Répertoriez jusqu’à dix éléments que vous souhaitez que classent les élèves. Vous pouvez saisir du texte ou cliquer sur l’icône de l’image
 pour ajouter des images.
pour ajouter des images.Dans la section Vérifier les réponses à droite de la zone de texte, sélectionnez l’une des options suivantes :
Instantanément - voir immédiatement si les réponses sont correctes.
Lorsque vous y êtes invité, le bouton Vérifier les correspondances apparaît dans l’activité afin que les joueurs puissent décider quand vérifier leur travail.
Ne pas vérifier. Les réponses ne seront pas vérifiées.
Dans la section Étiquettes de classement, saisissez les termes que vous voulez utiliser afin d'indiquer l'ordre, comme Premier et Dernier, Petit et Grand, Ancien et Nouveau, etc.
Conseil
Cliquez sur
 au-dessus de la liste d’éléments pour inverser l’ordre des éléments.
au-dessus de la liste d’éléments pour inverser l’ordre des éléments.Cliquez sur Suivant.
La boîte de dialogue Sélectionner un thème d'Ordre de classement s'ouvre.
Sélectionnez un thème pour votre activité et cliquez sur Terminer.
L’activité se charge et apparaît alors sur une nouvelle page de cours.
Conseil
Si vous présentez l’activité sur l’écran de la salle de classe, vous pouvez ajouter un buzzer, un minuteur ou un générateur aléatoire pour animer le jeu de groupe. Tapez sur  pour ouvrir le sélecteur d’éléments de jeu, puis sélectionnez l'élément de jeu que vous voulez ajouter.
pour ouvrir le sélecteur d’éléments de jeu, puis sélectionnez l'élément de jeu que vous voulez ajouter.
Pour jouer à une activité Ordre de classement
Accédez à la page de la leçon avec l’activité Ordre de classement et appuyez sur COMMENCER.
Conseil
Pour permettre à vos élèves de jouer à l’activité ou d'apporter leurs contributions à partir de leurs propres appareils, voir Connecter les appareils des élèves.
Demandez aux élèves de faire glisser les éléments et de les déposer dans le bon ordre du haut vers le bas. Lorsque les éléments sont correctement triés, toutes les réponses sautent puis reviennent se reposer à leur place pour indiquer leur achèvement.
Conseil
Les contrôles d’activité apparaissent dans le coin supérieur droit de la page :
Utilisez le bouton Son
 pour activer ou désactiver le son de l’activité.
pour activer ou désactiver le son de l’activité.Utilisez le bouton Réinitialiser
 pour relancer l’activité.
pour relancer l’activité.Utilisez le bouton Modifier
 pour modifier l’activité.
pour modifier l’activité.
Pour vérifier une activité Ordre de classement
En fonction de l'option Vérifier les réponses que vous avez choisie lors de la création de l’activité, les réponses peuvent apparaître immédiatement ou après que les élèves ont répondu à toutes les questions. Si vous avez sélectionné :
Vérifier les réponses immédiatement - les réponses sont vérifiées à mesure qu’elles sont données. Les bonnes réponses seront acceptées, tandis que les mauvaises seront refusées.
Vérifiez les réponses lorsque les élèves ont terminé - un bouton Vérifier le classement apparaît lorsque les élèves ont répondu à toutes les questions, ce qui vous permet de débattre des réponses qu’ils ont choisies avant d’appuyer sur le bouton.
Soit
 soit
soit  apparaît à côté de chaque réponse du classement pour indiquer si elle est juste ou fausse. Il est possible de modifier le classement jusqu'à ce que toutes les réponses soient correctes.
apparaît à côté de chaque réponse du classement pour indiquer si elle est juste ou fausse. Il est possible de modifier le classement jusqu'à ce que toutes les réponses soient correctes.
Mots clés |
|