Créer une activité Remplir les vides
Nécessite un abonnement à SMART Learning Suite
Écrivez une phrase ou un paragraphe comprenant un maximum de dix espaces vides, puis demandez aux élèves de faire glisser les mots manquants jusqu'aux espaces vides.
Cette activité enseigne la déduction, la composition et la mémorisation.
Voici un exemple d’activité Remplir les vides basée sur le poème absurde de Lewis Carroll, "Jabberwocky".
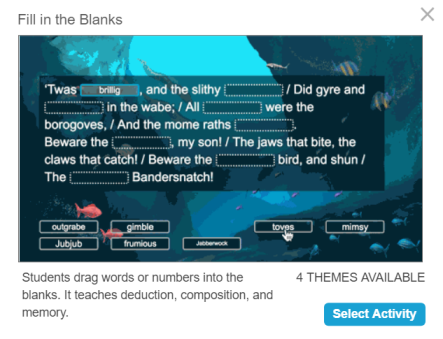
Cet exemple a été créé en saisissant les deux premières strophes du poème, puis en sélectionnant des mots devant apparaître en tant qu'espaces vides.
Suivez les instructions ci-dessous pour créer votre propre version de cette activité.
Pour créer une activité Remplir les vides
Appuyez sur
 dans la barre d’outils de SMART Notebook.
dans la barre d’outils de SMART Notebook.La boîte de dialogue Sélectionner une activité s'ouvre.
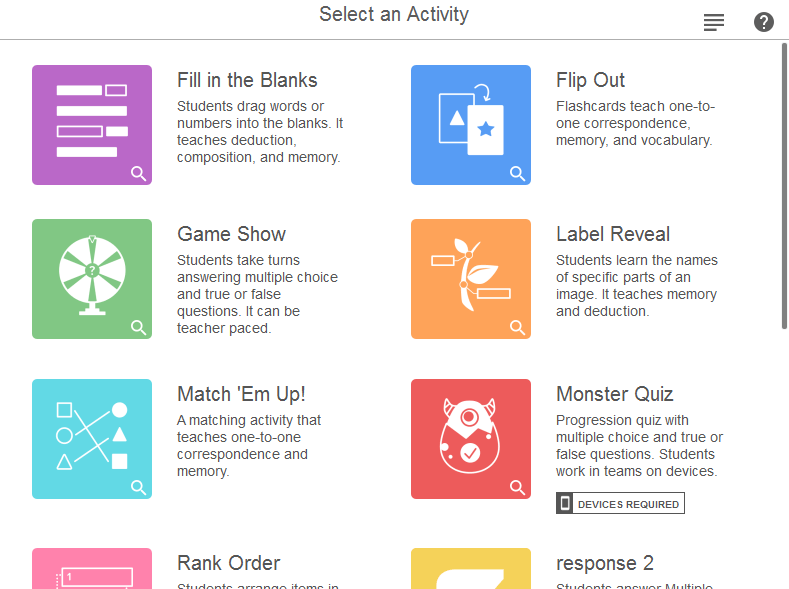
Sélectionnez Complétez les blancs.
La boîte de dialogue Ajouter un contenu de l’activité s’ouvre.
Dans la zone Modifier le texte, saisissez ou collez le texte à utiliser dans l'activité.
Conseil
Vous pouvez ajouter jusqu'à 300 caractères. Le compteur de caractères vous indique le nombre de caractères restants.
Dans la section Vérifier les réponses à droite de la zone de texte, sélectionnez l’une de ces options :
Lorsque l'utilisateur reçoit une invite – un bouton Vérifier les correspondances apparaît dans l’activité afin que les joueurs puissent décider quand vérifier leur travail.
Instantanément – les joueurs voient immédiatement si les réponses sont correctes.
Ne cochez pas - les joueurs ne peuvent pas voir les réponses.
Sous la zone de texte, cliquez sur Définir les blancs, puis cliquez sur un mot. Le mot devient un espace vide que les élèves doivent remplir.
ConseilS
Utilisez les poignées de redimensionnement pour modifier votre sélection. Comme ceci :
 .
.Pour supprimer un vide, cliquez à nouveau dessus.
Continuez à sélectionner des mots devant apparaître en tant qu'espaces vides.
Lorsque vous avez terminé, cliquez sur Suivant.
La boîte de dialogue Sélectionner un thème s'ouvre.
Sélectionnez un thème pour votre activité et cliquez sur Terminer.
L’activité se charge et apparaît alors sur une nouvelle page de cours.
Conseil
Si vous présentez l’activité sur l’écran de la salle de classe, vous pouvez ajouter un buzzer, un minuteur ou un générateur aléatoire pour animer le jeu de groupe. Tapez sur  pour ouvrir le sélecteur d’éléments de jeu, puis sélectionnez l'élément de jeu que vous voulez ajouter.
pour ouvrir le sélecteur d’éléments de jeu, puis sélectionnez l'élément de jeu que vous voulez ajouter.
Pour jouer à une activité Remplir les vides
Naviguez jusqu'à la page de la leçon contenant l'activité.
Conseil
Pour permettre à vos élèves de jouer à l’activité ou d'apporter leurs contributions à partir de leurs propres appareils, voir Connecter les appareils des élèves.
Demandez aux élèves, que ce soit individuellement, en équipe à l'aide de leurs appareils, ou en classe entière sur le tableau, de faire glisser les mots ou les chiffres jusqu'aux emplacements corrects.
Conseil
Les contrôles d’activité apparaissent dans le coin supérieur droit de la page :
Utilisez le bouton Son
 pour activer ou désactiver le son de l’activité.
pour activer ou désactiver le son de l’activité.Utilisez le bouton Réinitialiser
 pour relancer l’activité.
pour relancer l’activité.Utilisez le bouton Modifier
 pour modifier l’activité.
pour modifier l’activité.
Pour vérifier une activité Remplir les vides
Tapez sur le bouton Vérifier les réponses qui apparaît une fois que l’activité est terminée.
Si une réponse est juste, un
 apparaît à côté. Si une réponse est fausse, un
apparaît à côté. Si une réponse est fausse, un  apparaît à côté.
apparaît à côté.
Mots clés |
|