Sharing lesson files
Requires a SMART Learning Suite subscription
Use SMART Notebook’s sharing feature to upload a copy of your SMART Notebook lesson to your SMART Account Your SMART Account is what you use to sign in to SMART Learning Suite applications such as SMART Notebook and Lumio by SMART.. Once uploaded, you can do the following:
Option | Description |
|---|---|
Share using a link | Sharing using a link enables you to easily share your lesson files with other teachers. It also enables you to send out copies of your SMART Notebook lessons so that students can review the lesson at home. Sending a link to a file is particularly useful for sharing large files, or if you want to save your files to your Lumio by SMART lesson library. If another teacher shares a link with you, when you click on the link, you’ll have the option to either download the file, or save it to your SMART Learning Suite Online lesson library. |
Deliver the lesson on a SMART Board with iQ | Sign in to the SMART Board with iQ using your SMART Account credentials (the same ones you use to sign in to SMART Notebook and Lumio by SMART). Once signed in, you’ll be able to access a copy of the lesson in the board’s Files Library and start delivering using the board’s Player app. |
Deliver the lesson to student devices with Lumio by SMART | Sign in to Lumio by SMART (Lumio) using your SMART Account credentials. After you've signed in, you will see the lesson in your lesson library. From there, you can deliver the lesson and have students connect to it from their own devices. Once connected, they can follow along with a copy of the lesson, complete activities, and participate in games, workspaces, and assessments. To learn more about Lumio, see How it works. |
To share a SMART Notebook lesson file to your SMART Account
From the SMART Notebook menu, select Share.
The Share dialog box opens.
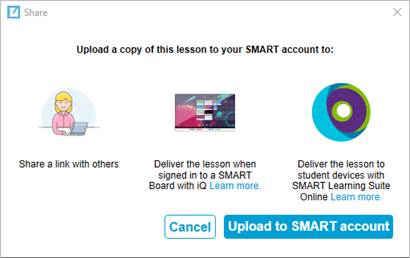
Click Upload to SMART Account.
The lesson is added to your SMART Account and you can sign in to your SMART Account on a SMART Board with iQ or Lumio to deliver the lesson. To get a link to share your lesson, click Get share link.
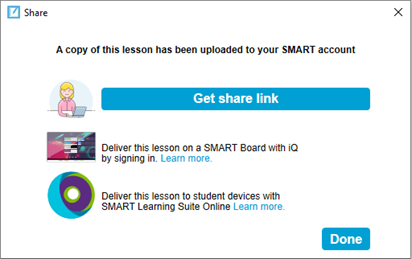
Click Done to close the dialog box.
To share a non-Notebook file to your SMART Account
Open the document in its application. For example, if the file you want is an Adobe PDF file, open the file in the Adobe PDF application.
From the application’s main menu, select File > Print.
The Print dialog box opens.
From the Printer: drop down menu, select Send to SMART Cloud.
Click Print.
The Send to SMART Cloud dialog box opens.
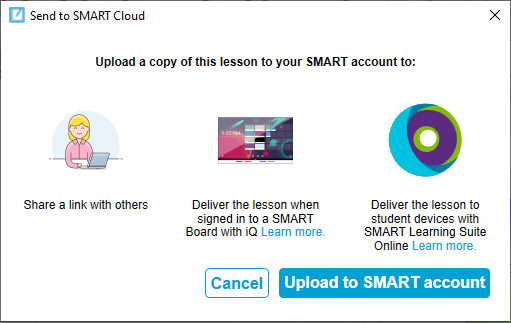
Click Upload to SMART Account.
The lesson is added to your SMART Account and you can sign in to your SMART Account on a SMART Board with iQ or Lumio to deliver the lesson. To get a link to share your lesson, click Get share link.
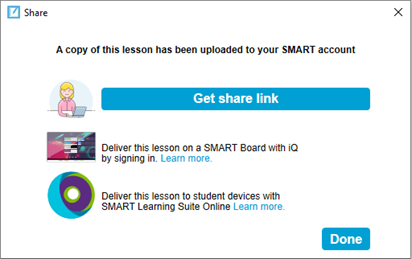
Click Done to close the dialog box.
Keywords |
|