Using attachments
Use the Attachments tab to insert files, file shortcuts and hyperlinks into your SMART Notebook file for a convenient access to the material later.
To open the Attachments tab, tap Attachments .
.
To move the tab
Tap Move Sidebar to move the tab from one side of the window to the other.
to move the tab from one side of the window to the other.
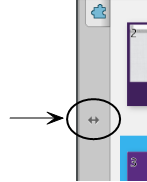
Note
This moves all the tabs along with the tab you have open.
To resize or hide the tab
You can resize the tab by dragging its border left or right., or hide the tab when you aren’t using it by tapping the Auto-hide option.
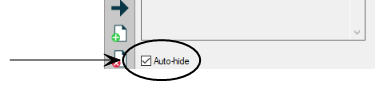
To display the tab when it’s hidden, tap the tab’s icon.
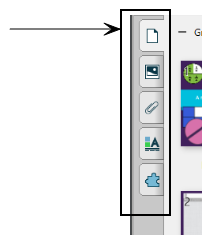
Note
For Windows operating systems: if you reduce the tab to its minimum size, the auto-hide option turns on automatically.
Adding attachments to your lesson file makes it easier for you to access external resources for your lesson when you are delivering it to your class.
To add attachments
From the Add ons tab, tap Insert...
Select one of the following options:
Insert Copy of File: Browse to and select the file you want to insert. This creates a copy of the file in your lesson.
Insert Hyperlink: Type the web address in the Hyperlink field, then type a name for the link in the Display name field. This creates a quick link to the web address you entered.
Insert Shortcut To File: Browse to and select the file you want to insert. This creates a shortcut to the original file.
You can insert attachments to your lesson page by selecting and dragging them to the page area, or you can link objects on the page to open attachments.
To add a link to an attachment
Tap the object.
Tap the object’s menu arrow, and then select Link.
The Insert Link dialog box appears.
Tap Current Attachments, and then select the attachment in the list.
If you want to open the link by tapping an icon, select Corner icon.
OR
If you want to open the link by tapping anywhere in the object, tap Object.
Tap OK.
If you selected Corner icon, the
 icon appears in the lower-left corner of the object.
icon appears in the lower-left corner of the object.
You can link objects on the lesson page to your attachments
To remove a link
Tap the object.
Tap the object’s menu arrow, and then select Link.
The Insert Link dialog box appears.
Tap Remove Link.
Keywords |
|