Erstellen einer Aktivität "Mehr Tempo"
Erfordert ein Abonnement der SMART Learning Suite
Hier sehen sie ein Beispiel für die Aktivität "Mehr Tempo", bei der Schülerinnen und Schüler so schnell wie möglich Fragen zu Wortarten beantworten.
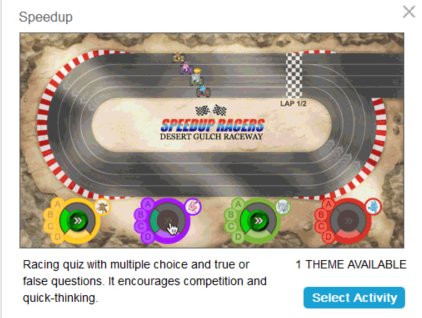
Dieses Beispiel wurde durch das Eingeben von Multiple-Choice- und Richtig/Falsch-Fragen erstellt.
Folgen Sie den nachstehenden Anweisungen, um eine eigene Version dieser Aktivität zu erstellen.
So erstellen Sie die Aktivität „Mehr Tempo“
Tippen Sie in der SMART Notebook-Symbolleiste auf
 .
.Das Dialogfeld Aktivität auswählen wird geöffnet.

Klicken Sie auf Mehr Tempo.
Wählen Sie Multiple Choice oder Richtig/Falsch als Format für Ihre erste Frage.
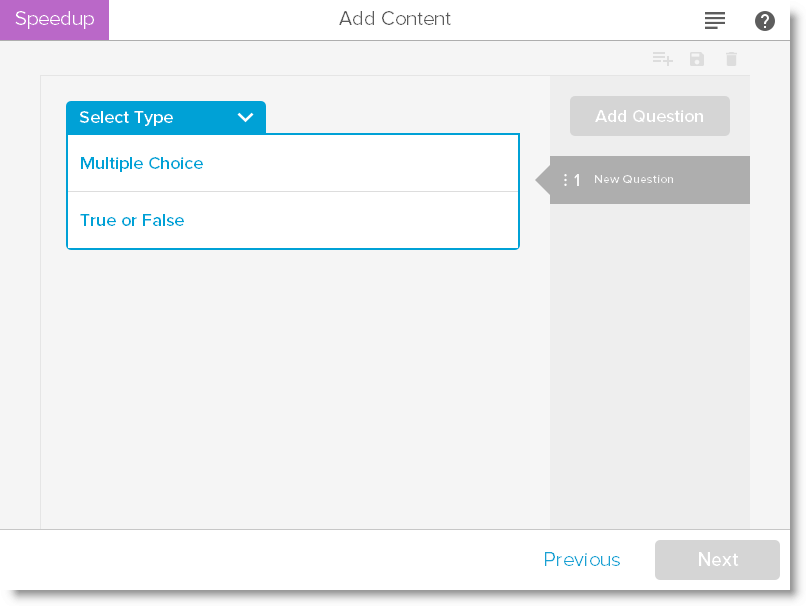
Geben Sie eine Frage ein. Sie können bis zu 150 Zeichen verwenden.
Geben Sie für Multiple-Choice-Fragen mindestens zwei Antworten auf die Frage ein und wählen Sie die richtige Antwort aus.
ODER
Wählen Sie für eine Richtig/Falsch-Frage "Richtig" oder "Falsch" als die korrekte Antwort aus.
Ein
 zeigt die Antwort an.
zeigt die Antwort an.Drücken Sie auf Frage hinzufügen, um weitere Fragen und Antworten hinzuzufügen. Sie können das Format der Fragen mithilfe des Drop-down-Menüs über dem Feld "Frage" ändern.
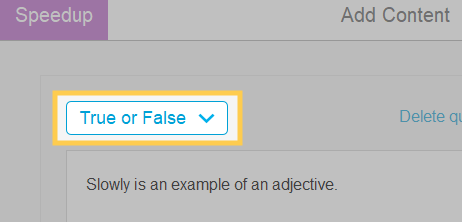
Klicken Sie nach dem Hinzufügen von Fragen und Antworten auf Weiter.
Das Dialogfeld Inhalte überprüfen wird angezeigt. Sie können Ihre Fragen und Antworten bearbeiten und ein Zeitlimit für jede Frage festlegen.
Um der Frage ein Zeitlimit zuzuweisen, aktivieren Sie die Option Zeitlimit und stellen Sie die Anzahl der Sekunden für die Beantwortung jeder Frage ein.
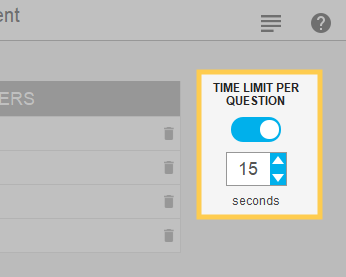
Klicken Sie auf Fertig stellen.
Hinweis
Zur Aktivität "Mehr Tempo" können keine Spielkomponenten hinzugefügt werden.
So spielen Sie die AKtivität „Mehr Tempo“:
Lassen Sie die Schülerinnen und Schüler Renn-Teams bilden, sodass sie während des Spiels zusammenarbeiten können. Sie können bis zu vier Teams bilden.
Navigieren Sie zur Unterrichtseinheiten-Seite mit der Aktivität "Mehr Tempo" und tippen Sie auf Start.
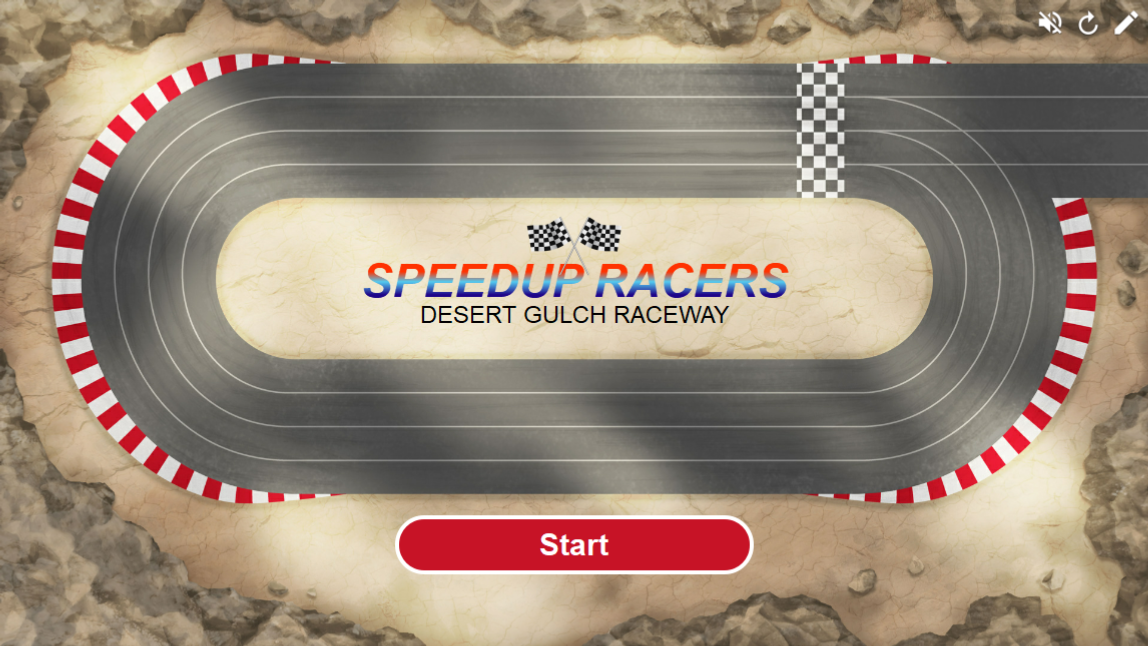
Wählen Sie die Anzahl der Rennwagen (1 bis 4).

Es können maximal vier Teams am Rennen teilnehmen, wobei jedes Team von einem Rennfahrer repräsentiert wird.
Wählen Sie einen Rennwagen-Avatar
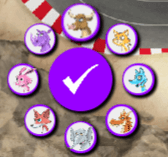 aus und tippen Sie auf das Häkchen. Sie haben 15 Sekunden für die Auswahl eines Rennwagen-Avatars. Wenn keine Avatare ausgewählt werden, erfolgt die Auswahl automatisch und das Rennen beginnt.
aus und tippen Sie auf das Häkchen. Sie haben 15 Sekunden für die Auswahl eines Rennwagen-Avatars. Wenn keine Avatare ausgewählt werden, erfolgt die Auswahl automatisch und das Rennen beginnt.Wenn das Rennen beginnt, können die Schülerinnen und Schüler den Rennwagen-Steuerpfeil
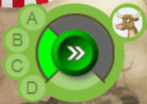 in schneller Folge drücken, um so einen Turbo-Boost für eine höhere Geschwindigkeit zu erhalten.
in schneller Folge drücken, um so einen Turbo-Boost für eine höhere Geschwindigkeit zu erhalten.Die von Ihnen erstellten Fragen werden den Schülerinnen und Schülern an verschiedenen Punkten der Rennstrecke gestellt.
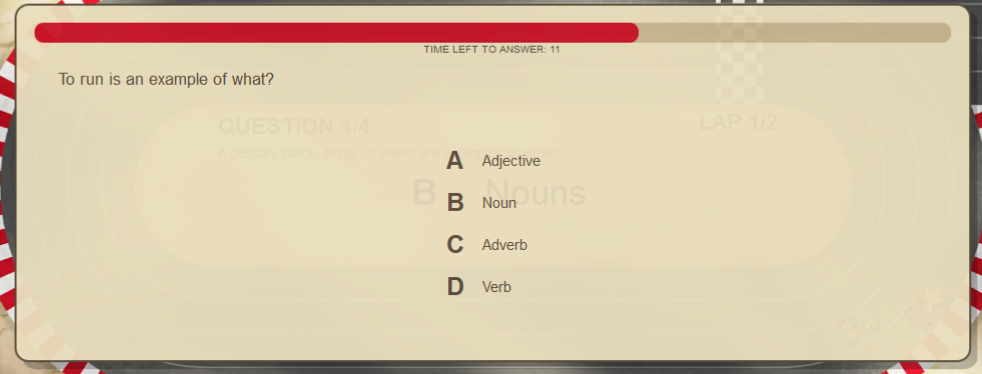
Die Schülerinnen und Schüler wählen auf ihren Rennwagen-Steuerungen den Buchstaben für die richtige Antwort aus.
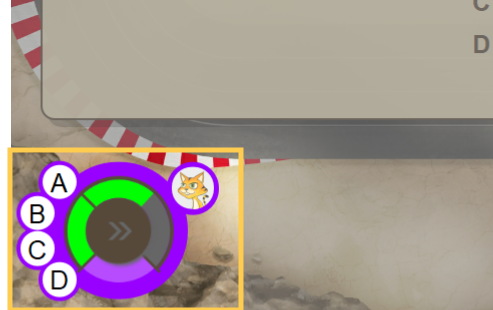
Wenn das Rennen beendet ist, erscheint der Rennwagen-Avatar des Siegerteams im Ergebnisfenster, zusammen mit den gefahrenen Zeiten aller Rennwagen-Avatare.
Tipp
Die Bedienelemente für die Aktivität werden oben rechts auf der Seite angezeigt:
Aktivieren bzw. deaktivieren Sie die Audiowiedergabe für die Aufgabe mithilfe der Schaltfläche "Ton"
 .
.Verwenden Sie die Taste "Zurücksetzen"
 , um die Aktivität erneut zu starten.
, um die Aktivität erneut zu starten.Verwenden Sie die Schaltfläche "Bearbeiten"
 , um die Aktivität zu bearbeiten.
, um die Aktivität zu bearbeiten.
So überprüfen Sie die Aktivität „Mehr Tempo“
Prüfen Sie die Quizantworten mit der Klasse anhand der Avatare für jede Gruppe. Tippen Sie nach dem Rennen auf Antworten überprüfen.
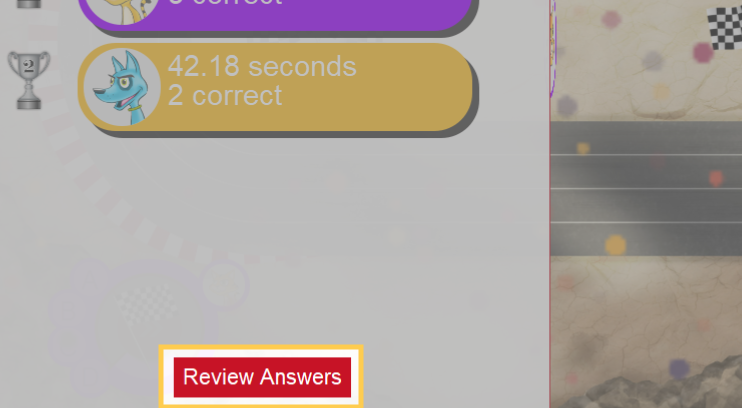
Die erste Frage wird zur Überprüfung angezeigt.
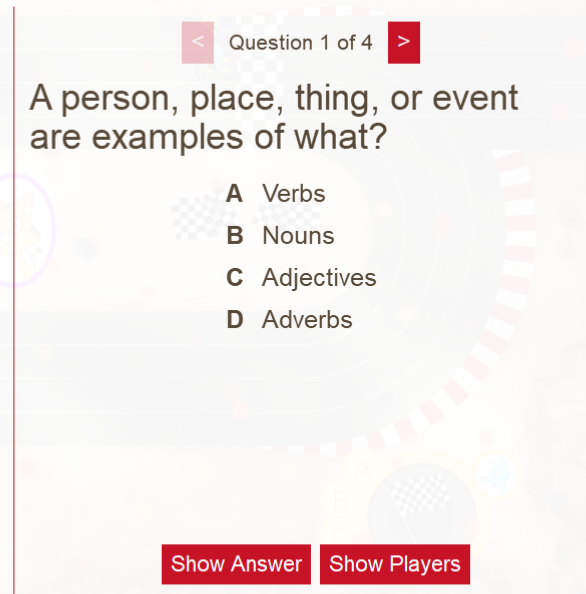
Wählen Sie Antwort anzeigen aus, um die richtige Antwort zu sehen und/oder auf Spieler anzeigen, um den Renn-Avatar jedes Teams zusammen mit den gegebenen Antworten zu sehen.
Tipp
Falsche Antworten zu besprechen ist manchmal ebenso wertvoll wie richtige Antworten zu bestätigen.
Verwenden Sie die Pfeile, um durch alle Fragen zu navigieren.
Konzepte |
|