Installing and activating
You can install SMART Notebook using the USB installer or the web-based installer. The USB installer is for use if you’re installing SMART Notebook on a computer that doesn’t have internet. However, an internet connection is required for activating the software.
Tip
If you’re installing SMART Notebook on multiple computers, use the USB installer so you only have to download the installer once, saving you time. If you are deploying SMART Notebook on multiple computers, refer to the SMART Notebook deployment guides (support.smarttech.com/docs/redirect/?product=notebook&context=documents).
Start the installation by downloading the software from the SMART website. After you’ve downloaded and run the installer, you or the teacher need to activate the software.
To download and install SMART Notebook
Go to https://legacy.smarttech.com/products/education-software/smart-learning-suite/admin-download.
Select SMART Notebook 19 from Select your version.
If not already selected, under Change operating system, select Windows.
Under Select install package, select either the Web installer or USB installer, depending on your needs.
Click DOWNLOAD - WINDOWS and save the file to a temporary location
Double-click the downloaded installer file to start the installation wizard.
Follow the on-screen instructions to complete the installation.
When the installation is complete, the following SMART software and tools are installed in addition to SMART Notebook:
Software / tool | Description |
|---|---|
SMART Ink | SMART’s digital ink software. |
SMART Product Drivers | Software required for SMART Ink and enabling touch interactions on SMART Board interactive displays. |
SMART Gallery Essentials | A package of images, multimedia files, Notebook pages, backgrounds, themes, and other content that teachers can use in their lessons. |
SMART Lesson Activity Toolkit | A package of images and Notebook pages teachers can use to build their own interactive activities. |
SMART Product Update (SPU) | Tool for updating all SMART software installed on the computer. |
SMART Uninstaller | Tool for uninstalling SMART software. |
SMART Ink Document Viewer | A PDF file viewer designed and optimized to work with SMART Ink. |
SMART System Menu | Menu from which you can access many functions and tools:
|
Follow the procedure below for the activation method you’ve chosen. See Determining the best activation method for additional details about activation methods and the SMART Admin Portal.
To activate SMART Notebook with a SMART account (provision email)
Provide the teacher with the email that you provisioned in the SMART Admin Portal.
Have the teacher create a SMART account with the email you provisioned, if they haven’t already.
Have the teacher open SMART Notebook on their computer.
In the Notebook menu, the teacher clicks Account > Sign in and follows the onscreen instructions to sign in.
To activate SMART Notebook with a product key
Find the product key you copied and saved from the SMART Admin Portal.
Note
A product key may have also been provided in the email SMART sent after you purchased a subscription to SMART Notebook.
Open SMART Notebook.
In the Notebook menu, click Help > Software Activation.
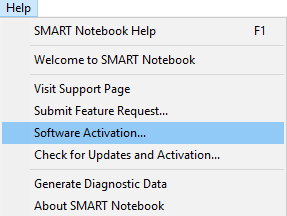
In the SMART Software Activation dialog box, click Add.
Paste the product key and click Add.
Accept the terms of the license agreement and click Next. Continue following the on-screen instructions to finish activating SMART Notebook. After SMART Notebook is activated, you can access all its features for the duration of the subscription.
Keywords |
|
Related documents |