Sharing lesson files with a link
Sharing using a link enables you to easily share your lesson files with other teachers. It also enables you to send out copies of your SMART Notebook lessons so that students can review the lesson at home. Sending a link to a file is particularly useful for sharing large files, or if you want to save your files to your SMART account so you can access them in your SMART Learning Suite Online lesson library or SMART Board interactive display with iQ .
If another teacher shares a link with you, when you click on the link, you’ll have the option to either download the file, or save it to your SMART Learning Suite Online lesson library.
To share a SMART Notebook file using a link
From the SMART Notebook menu, select Share.
The Share dialog box opens.

Tap Share using a link.
The Share link dialog box opens.
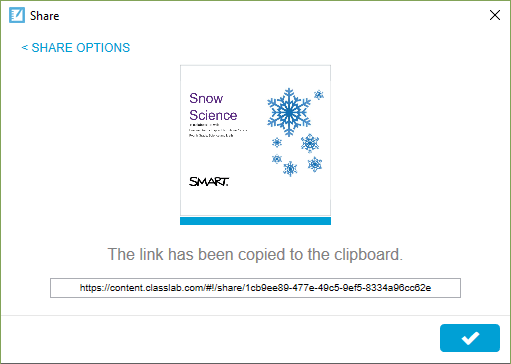
Paste the link into an email and then send the email to those with whom you want to share the file.
The recipients click the link they received by email to begin the file download.
OR
Sign in to SMART Learning Suite Online (https://suite.smarttech.com/) or SMART Board interactive display with iQ using your SMART account email and password to open the file from a browser. See Signing in to your SMART Account.
Select
 to close the dialog box.
to close the dialog box.
To share a non-Notebook file using a link
Open the document in its application. For example, if the file you want is an Adobe PDF file, open the file in the Adobe PDF application.
From the application’s main menu, select File > Print.
The Print dialog box opens.
From the Printer: drop down menu, select Send to SMART Cloud.
Select Print.
The Send to SMART Cloud dialog box opens.
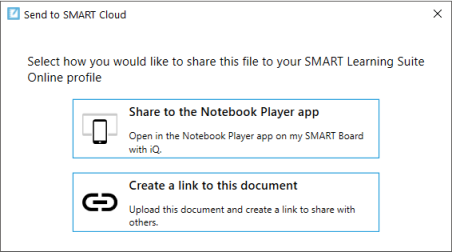
Select Create a link to this document.
The Share dialog box with the copied link appears.
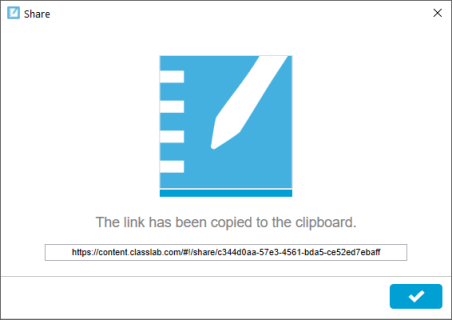
Note
Once the Share dialog box appears, as shown above. The share link in the text box will automatically be copied to your clipboard.
Right-click and select Paste to paste the link and share with others.
Select the
button to close the Share dialog box.
Keywords |
|