Fügen Sie Würfel, Spinnräder, Zeitzähler und andere interaktive Widgets in SMART Notebook 19 hinzu
Die Registerkarte "Galerie" von SMART Notebook bietet interaktive Widgets, mit denen Sie interaktive Elemente zu Ihrer Unterrichtseinheit hinzufügen können. Es stehen fünf Widgets in zur Verfügung:
Uhr
Würfel
Zuglasche
Spinnrad
Zeitzähler
Widgets befinden sich auf der Registerkarte Galerie des SMART Notebook.
So fügen Sie ein Widget hinzu
Öffnen Sie die Registerkarte Galerie.
Geben Sie in der Suchleiste "Widgets" ein und klicken Sie.
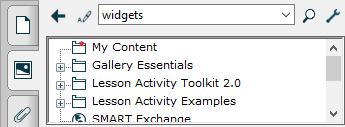
Klicken und ziehen Sie das Widget, das Sie der Notebook Seite hinzufügen möchten.
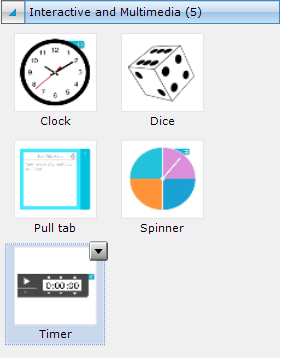
Passen Sie das Widget an Ihre Bedürfnisse an. Erweitern Sie die folgenden Abschnitte, um mehr über die Optionen zur Anpassung der einzelnen Widgets zu erfahren.
Ändern Sie das Aussehen der Uhr, wählen Sie die Farbe und den Uhrentyp: analog, digital oder beides.
Die Schülerinnen und Schüler können die Zeiger der Uhr bewegen, um das Ablesen der Uhr zu üben und um Problemstellungen mit verstrichenen Zeiträumen zu lösen.
So passen Sie das Uhren-Widget an
Wählen Sie das Uhren-Widget auf der Notebook Seite und das Symbol "Einstellungen".
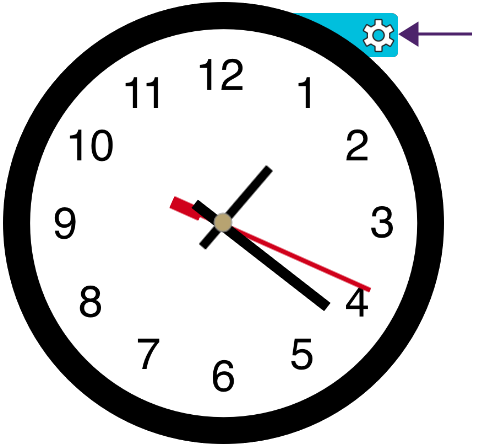
Der Widget-Editor wird geöffnet:
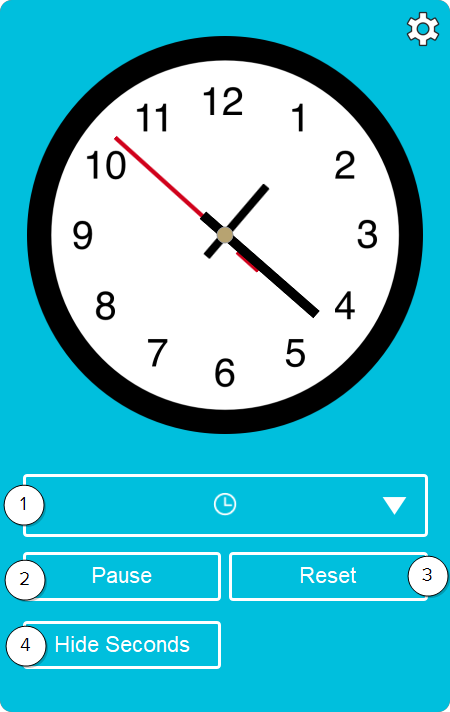
Nein.
Beschreibung
1
Wählen Sie den Uhrentyp, den Sie verwenden möchten:
Analog
Digital
Beide
2
Klicken Sie hier, um die Uhr anzuhalten.
3
Klicken Sie hier, um die Zeit der Uhr zurückzusetzen.
4
Wählen Sie diese Option, um die Sekunden auf der Uhr auszublenden.
- Klicken Sie erneut auf das Symbol "Einstellungen", um den Editor zu schließen und die Änderungen zu speichern.
Sie können Wörter hinzufügen, Buchstaben verwenden, die Zahlen ändern oder Bilder für jede Würfelfläche verwenden. Sie können auch mehr als einen Würfel verwenden.
Schreiben Sie Fragen auf jede Würfelseite und lassen Sie den Würfel rollen, um zu sehen, welche Fragen die Schülerinnen und Schüler beantworten müssen. Oder verwenden Sie mehrere Würfel mit Zahlen, um ein Mathematikspiel zu erstellen. Die Schülerinnen und Schüler können die Zahl, die auf einem Würfel angezeigt wird, mit den Zahlen auf dem anderen Würfel addieren/davon abziehen. Oder verwenden Sie Buchstaben anstelle von Zahlen und fordern Sie die Schülerinnen und Schüler auf, durch Würfeln Wörter zu bilden.
So passen Sie das Würfel-Widget an
Wählen Sie das Uhren-Widget auf der Notebook Seite und das Symbol "Einstellungen".

Der Widget-Editor wird geöffnet:
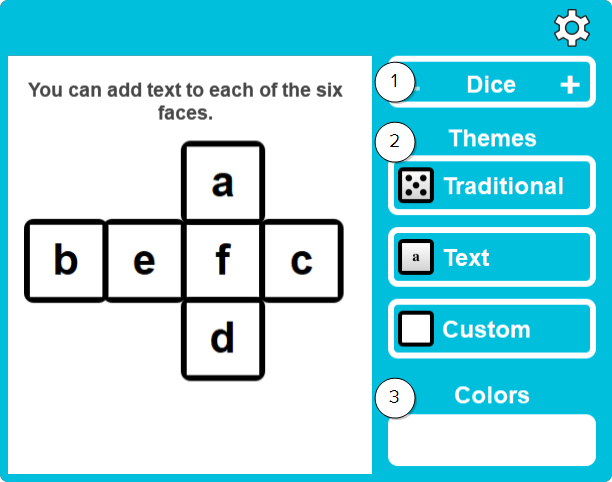
Nein.
Beschreibung
1
Wählen Sie die gewünschte Anzahl der Würfel.
2
Wählen Sie die gewünschte Art der Würfel:
Traditionell: Die traditionellen sechsseitigen Würfel
Text: Verwenden Sie Standardbuchstaben oder klicken Sie auf die Würfelseiten, um den Text zu bearbeiten.
Individuell: Bilder hinzufügen. Um Bilder hinzuzufügen, fügen Sie das Bild auf der Notebook Seite ein und ziehen Sie es dann auf die Würfelseite, um es einzufügen.
3
Wählen Sie eine Würfelfarbe aus.
- Klicken Sie erneut auf das Symbol "Einstellungen", um den Editor zu schließen und die Änderungen zu speichern.
Verwenden Sie den interaktiven Drag & Drop-Indikator, um Anweisungen, Antworten oder herausfordernde Fragen auszublenden. Wählen Sie, auf welcher Seite der Indikator angezeigt werden soll, fügen Sie Bilder und Text hinzu und ändern Sie die Farbe des Drag-&-Drop-Indikators.
So passen Sie das Widget des Drag-&-Drop-Indikators an
Wählen Sie das Uhren-Widget auf der Notebook Seite und das Symbol "Einstellungen".
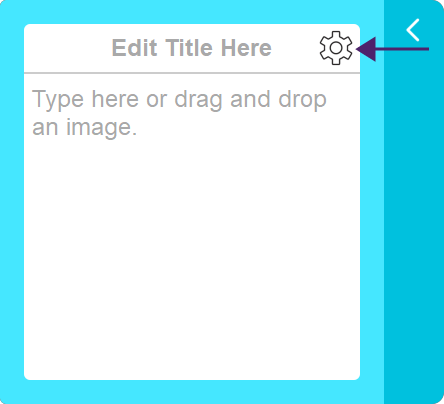
Der Widget-Editor wird geöffnet:
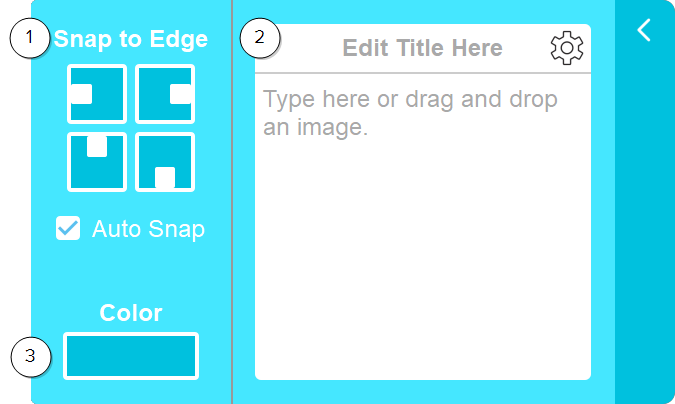
Nein.
Beschreibung
1
Wählen Sie den Rand aus, an dem der Drag-&-Drop-Indikator platziert werden soll.
2
Bearbeiten Sie den Inhalt des Drag-&-Drop-Indikators. Sie können Text oder Bilder hinzufügen.
3
Wählen Sie eine Farbe für den Drag-&-Drop-Indikator.
- Klicken Sie erneut auf das Symbol "Einstellungen", um den Editor zu schließen und die Änderungen zu speichern.
Fügen Sie Wörter oder neue Abschnitte hinzu oder ändern Sie die Farben, um das Spinnrad anzupassen.
So passen Sie das Spinnrad-Widget an
Wählen Sie das Uhren-Widget auf der Notebook Seite und das Symbol "Einstellungen".
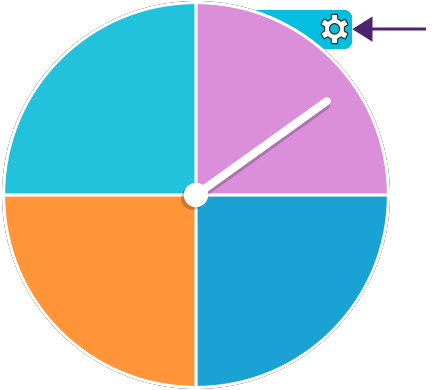
Der Widget-Editor wird geöffnet:

Nein.
Beschreibung
1
Wählen Sie die Anzahl der Segmente, die das Spinnrad haben soll. 2
Bearbeiten Sie jedes Segment, indem Sie eine Farbe auswählen und/oder Text hinzufügen. - Klicken Sie erneut auf das Symbol "Einstellungen", um den Editor zu schließen und die Änderungen zu speichern.
Verwenden Sie den Zeitzähler, um den Schülerinnen und Schülern zu zeigen, wann sie zu einer anderen Station wechseln müssen, oder fordern Sie sie auf, die Uhr laufen zu lassen, um eine Aktivität zu absolvieren.
So passen Sie das Zeitzähler-Widget an
Wählen Sie das Uhren-Widget auf der Notebook Seite und das Symbol "Einstellungen".
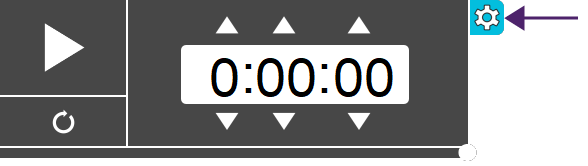
Der Widget-Editor wird geöffnet:
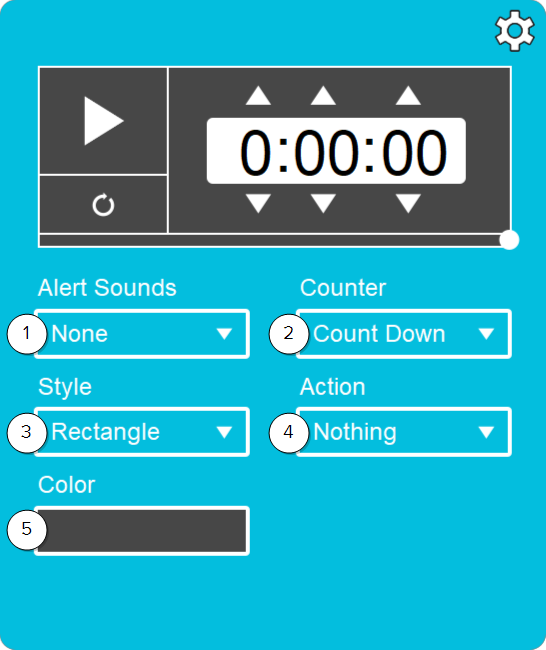
Nein.
Beschreibung
1
Wählen Sie den gewünschten Warnton. 2
Wählen Sie, ob der Zeitzähler nach oben oder unten zählen soll. 3
Wählen Sie für den Zeitzähler entweder eine Rechteck- oder eine Kreisform. 4
Wählen Sie eine Aktion, die ausgeführt werden soll, wenn der Zeitzähler abgelaufen ist. 5
Wählen Sie eine Zeitzählerfarbe aus.
- Klicken Sie erneut auf das Symbol "Einstellungen", um den Editor zu schließen und die Änderungen zu speichern.
Schlüsselwörter |
|