Configurer le logiciel
La barre d'outils du logiciel SMART Notebook vous permet de sélectionner et d'utiliser différents outils et commandes. Vous pouvez personnaliser la barre d'outils de manière à ce qu'elle inclue les outils que vous utilisez le plus souvent.
Après avoir ajouté ou supprimé des boutons de la barre d'outils, vous pouvez rétablir l'ensemble par défaut des boutons de la barre d'outils. Vous pouvez aussi rétablir les paramètres par défaut des outils si vous avez personnalisé et enregistré les paramètres à l'aide de l'onglet Propriétés.
Pour ajouter ou supprimer des boutons de la barre d'outils
Cliquez sur Personnaliser la barre d'outils
 .
.OU
Cliquez avec le bouton droit sur la barre d'outils.
La boîte de dialogue Personnaliser la barre d'outils apparaît.
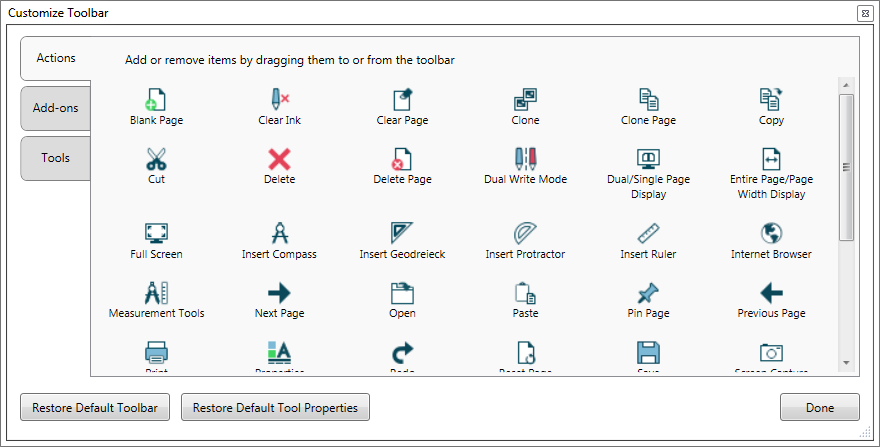
Cliquez sur Actions ou Outils.
Effectuez les opérations suivantes :
Pour ajouter un bouton à la barre d'outils, cliquez sur son icône dans la boîte de dialogue, puis faites-le glisser jusqu'à la barre d'outils.
Pour supprimer un bouton de la barre d'outils, cliquez sur son icône dans la barre d'outils, puis faites-le glisser hors de la barre d'outils.
Pour réorganiser les boutons, cliquez sur une icône dans la barre d'outils, puis faites-la glisser jusqu'à un nouvel emplacement dans la barre d'outils.
Remarques
Vous ne pouvez ajouter, supprimer et réorganiser les boutons que dans le volet de la barre d'outils que vous avez sélectionné à l'étape 2. Par exemple, si vous avez cliqué sur Actions à l'étape 2, vous ne pouvez ajouter, supprimer et réorganiser que les boutons du volet Actions.
Pour étendre un bouton sur plusieurs lignes, faites-le glisser et maintenez-le entre deux colonnes de boutons.
Si vous utilisez une résolution d'écran plus petite, n'étendez qu'un ou deux boutons sur plusieurs lignes afin d'éviter tout problème lorsque la barre d'outils est plus grande que la fenêtre du logiciel SMART Notebook.
Cliquez sur Terminé.
Pour restaurer les boutons par défaut de la barre d'outils
Cliquez sur Personnaliser la barre d'outils
 .
.OU
Cliquez avec le bouton droit sur la barre d'outils.
Une boîte de dialogue apparaît.
Cliquez sur Rétablir la barre d'outils par défaut.
Pour rétablir les paramètres par défaut des outils
Cliquez sur Personnaliser la barre d'outils
 .
.OU
Cliquez avec le bouton droit sur la barre d'outils.
Une boîte de dialogue apparaît.
Cliquez sur Rétablir les propriétés par défaut des outils.
Si vous installez un programme SMART autre que le logiciel SMART Notebook capable d'ouvrir les fichiers .notebook, vous pouvez configurer ce programme pour qu'il soit le paramètre par défaut des fichiers .notebook. Si vous le souhaitez, vous pourrez par la suite redéfinir le logiciel SMART Notebook en tant que programme par défaut.
Pour modifier le programme par défaut lorsque vous ouvrez un fichier
Ouvrez un fichier .notebook à l'aide du logiciel SMART Notebook (voir Ouvrir des fichiers).
Un message s'affiche vous demandant si vous voulez que le programme par défaut des fichiers .notebook devienne le logiciel SMART Notebook.
Cliquez sur Oui.
Pour modifier le programme par défaut à l'aide de la boîte de dialogue Préférences
Sélectionnez Édition > Préférences.
La boîte de dialogue Préférences SMART Notebook apparaît.
Cliquez sur Général.
Cliquez sur Définir en tant que paramètre par défaut.
Si vous voulez qu'un message s'affiche lorsque vous ouvrez un fichier .notebook et que votre programme par défaut n'est pas le logiciel SMART Notebook, sélectionnez M'avertir si le logiciel SMART Notebook n'est pas le programme par défaut pour les fichiers .notebook.
Cliquez sur OK.
Vous pouvez interagir avec des objets dans le logiciel SMART Notebook à l'aide de commandes tactiles, notamment les commandes tactiles Secouer et Appuyer et maintenir la pression.
Commande tactile | Nom | Objectif |
|---|---|---|
Commande tactile Secouer | Groupez deux objets ou plus. | |
Commande tactile Appuyer et maintenir la pression | Effectuez un clic droit (système d'exploitation Windows) ou contrôle-cliquez (système d'exploitation OS X). |
Les commandes tactiles Secouer et Appuyer et maintenir la pression sont activées par défaut. Cependant, vous pouvez choisir de les désactiver si vous ou vos élèves déclenchez souvent par accident ces commandes tactiles.
Pour désactiver la commande tactile Secouer
Sélectionnez Édition > Préférences (pour les systèmes d'exploitation Windows). La boîte de dialogue Préférences SMART Notebook apparaît. Pour les systèmes d'exploitation OS X, sélectionnez Notebook > Préférences. Une boîte de dialogue apparaît.
Cliquez sur Général.
Décochez la case Utiliser la commande tactile Secouer pour grouper et dissocier des objets.
Cliquez sur OK.
Pour désactiver la commande tactile Appuyer et maintenir la pression
Sélectionnez Édition > Préférences (pour les systèmes d'exploitation Windows). La boîte de dialogue Préférences SMART Notebook apparaît. Pour les systèmes d'exploitation OS X, sélectionnez Notebook > Préférences. Une boîte de dialogue apparaît.
Cliquez sur Général.
Décochez la case Appuyer et maintenir la pression pour effectuer un clic droit.
Cliquez sur OK.
Si vos fichiers .notebook contiennent des images volumineuses (taille de fichier supérieure à 1 Mo), il se peut que vos fichiers s'ouvrent et s'exécutent lentement. Vous pouvez réduire la taille de fichier des images sans pour autant réduire leur qualité. Ainsi, la taille d'ensemble de vos fichiers .notebook sera moindre et les fichiers s'ouvriront et s'exécuteront plus rapidement.
Pour paramétrer les préférences d'optimisation de l'image
Sélectionnez Édition > Préférences (pour les systèmes d'exploitation Windows). La boîte de dialogue Préférences SMART Notebook apparaît. Pour les systèmes d'exploitation OS X, sélectionnez Notebook > Préférences. Une boîte de dialogue apparaît.
Cliquez sur Paramètres par défaut.
Sélectionnez l'une des options suivantes dans la liste déroulante Optimisation de l'image :
Me demander chaque fois que j'insère une image volumineuse pour avoir la possibilité de réduire ou non la taille de fichier des images volumineuses lorsque vous les insérez.
Ne jamais modifier la résolution des images insérées afin de ne jamais réduire la taille de fichier des images volumineuses au moment où vous les insérez.
Toujours modifier la résolution de l'image pour optimiser la taille du fichier afin de toujours réduire la taille de fichier des images volumineuses lorsque vous les insérez.
Cliquez sur OK.
Si vous avez sélectionné Me demander chaque fois que j'insère une image volumineuse dans la liste déroulante Optimisation de l'image, vous pouvez réduire manuellement la taille des images volumineuses lorsque vous insérez ces images dans votre fichier ou ultérieurement.
Pour réduire la taille d'une image volumineuse lorsque vous l'insérez dans un fichier.
Insérez l'image comme expliqué dans Insérer des images.
Après que vous avez cliqué sur Ouvrir, la boîte de dialogue Optimisation de l'image apparaît.
Cliquez sur Optimiser pour réduire la taille de fichier de l'image.
OU
Cliquez sur Conserver la résolution pour ne pas réduire la taille de fichier de l'image.
Remarques
Lorsque vous insérez un fichier BMP, le logiciel SMART Notebook convertit de manière interne le fichier au format PNG. Cette conversion réduit la taille du fichier. Ainsi, il est possible que vous n'ayez pas besoin d'exporter une version optimisée du fichier .notebook (voir Exporter des fichiers optimisés) même si le fichier BMP pèse plus d'1 Mo.
Le logiciel SMART Notebook réduit automatiquement la taille de fichier des images dépassant 5 Mo ou 5 mégapixels, quelle que soit l'option que vous choisissez.
Pour réduire la taille d'une image volumineuse après l'avoir insérée dans un fichier
Sélectionnez l'image.
Cliquez sur la flèche de menu de l'image, puis sélectionnez Optimisation de l'image.
La boîte de dialogue Optimisation de l'image apparaît.
Cliquez sur Optimiser.
Si vous avez des fichiers qui contiennent des images volumineuses ou si vous choisissez Ne jamais modifier la résolution des images insérées dans la liste déroulante Optimisation de l'image, vous pouvez exporter des versions optimisées de vos fichiers qui contiennent des images réduites. C'est particulièrement utile lorsque vous devez présenter un fichier .notebook sur un ordinateur d'ancienne génération ou moins puissant.
Pour exporter un fichier optimisé
Sélectionnez Fichier > Exporter sous > Fichier SMART Notebook optimisé pour . Une boîte de dialogue apparaît.
Naviguez jusqu'à l'endroit où vous voulez enregistrer le nouveau fichier.
Pour les systèmes d'exploitation Windows, saisissez un nom pour le fichier dans la case Nom du fichier. Pour les systèmes d'exploitation OS X, saisissez un nom pour le fichier dans la case Enregistrer sous.
Cliquez sur Enregistrer.
Par défaut, les nouvelles pages ajoutées à votre fichier ont un arrière-plan de couleur blanche. Vous pouvez modifier la couleur de l'arrière-plan par défaut.
Remarque
Ce paramètre, qui affecte uniquement les nouvelles pages, sera remplacé par n'importe quel thème appliqué.
Pour modifier la couleur de l'arrière-plan par défaut
Sélectionnez Édition > Préférences (pour les systèmes d'exploitation Windows). La boîte de dialogue Préférences SMART Notebook apparaît. Pour les systèmes d'exploitation OS X, sélectionnez Notebook > Préférences. Une boîte de dialogue apparaît.
Cliquez sur Paramètres par défaut.
Sélectionnez Modifier la couleur, puis sélectionnez une couleur.
Cliquez sur OK.
Le logiciel SMART Notebook 11 ajoute un remplissage de cellule aux tableaux.
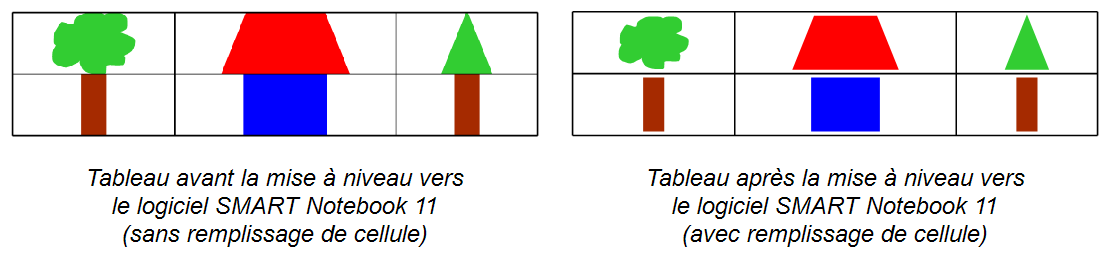
Effectuez les opérations suivantes pour supprimer le remplissage des cellules des tableaux. C'est particulièrement utile si vous avez créé des tableaux avant d'effectuer la mise à niveau vers le logiciel SMART Notebook 11 et que vous vouliez que le contenu des tableaux s'affiche sans remplissage de cellule.
Remarque
Si vous suivez la procédure suivante, cela affectera uniquement l'apparence des tableaux des fichiers .notebook lorsque vous les affichez avec votre copie du logiciel SMART Notebook. Si vous ouvrez les mêmes fichiers .notebook avec une autre copie du logiciel SMART Notebook, les tableaux s'afficheront avec un remplissage de cellule (en supposant que la procédure n'ait pas aussi été effectuée sur cette copie du logiciel SMART Notebook).
Pour supprimer le remplissage des cellules des tableaux
Sélectionnez Édition > Préférences (pour les systèmes d'exploitation Windows). La boîte de dialogue Préférences SMART Notebook apparaît. Pour les systèmes d'exploitation OS X, sélectionnez Notebook > Préférences. Une boîte de dialogue apparaît.
Cliquez sur Paramètres par défaut.
Décochez la case Ajouter un remplissage aux cellules des tableaux.
Cliquez sur OK.
Fermez et redémarrez le logiciel SMART Notebook.
Les nouveaux tableaux et les tableaux déjà existants de vos fichiers .notebook s'afficheront sans remplissage de cellule.

