Troubleshooting
The following sections describe how to troubleshoot the most common issues encountered in SMART Notebook. If your problem is not listed, or none of the solutions help resolve the issue you are experiencing, check out the following resource:
| The knowledge base contains articles to help with advanced troubleshooting. Search your issue to see if any of the published resources offer a solution to your issue. |
Tip
Didn’t find this page helpful? Help us improve by clicking No at the bottom of this page and filling out the survey with details of your issue so we can improve our resources.
Issue | Solutions |
|---|---|
Videos or animated objects won’t play in your SMART Notebook lesson because Adobe Flash Player won’t load. | Video: Convert Flash content in SMART Notebook What’s happening Adobe is discontinuing Flash Player and will remove all support for it in 2020. HTML5 is replacing Adobe Flash Player as the preferred online platform for multimedia content, so everyone who creates online content, including SMART Technologies, is switching to HTML5 for creating and playing multimedia files, such as videos and animations. What SMART is doing To promote the use of files that will work once Adobe Flash Player is discontinued, we removed support for the player in SMART Notebook 17. See a list of the Adobe Flash Player objects that SMART Notebook software no longer supports. We’ve already replaced the most popular Adobe Flash Player activities in the SMART Notebook Gallery with HTML5 activities. See a list of the Adobe Flash Player activities that SMART Notebook software converts. What you can do To prepare for Adobe Flash Player’s discontinuation, delete unsupported, Flash based objects and activities from your SMART Notebook lessons and create new ones using the tools available in SMART Notebook 17. Download a guide at smarttech.com/flashupdate. You can create fun and engaging activities with the activity wizard If you really need to play a Flash based file from an old lesson, you can attempt to open it in an Adobe Flash enabled web browser. |
| Issue | Solutions |
|---|---|
| When you change the pen’s settings, such as color or line thickness, they don’t save. | In SMART Notebook, if you want to change the default pen and ink settings, you must save the changes using the Save Tool Properties button located in the Properties tab. See To change pen tool defaults for SMART Notebook. For SMART Board 6000 or 7000 series interactive displays, when pens are returned to the tray on the display, the properties of the pens (color, thickness, etc.) are reset to their original settings so that they match the physical pens’ color. To change these original settings, use the SMART Settings dialog box. See To change pen defaults for all applications (Windows). Note This will change SMART Ink’s default settings, which means that the new settings you choose will appear when you use the pen to write in any program, including SMART Notebook on the display. |
Issue | Solutions |
|---|---|
You have a network connection issue. |
|
Issue | Solutions |
|---|---|
On Windows computers, SMART Notebook software doesn’t recognize handwriting in your language. |
|
You want your handwriting to appear more smooth and natural in SMART Notebook software. |
|
| You’re having trouble writing smoothly in SMART Notebook software on the Windows 7 operating system. |
|
When you write with a pen, SMART Notebook software on the Windows 7 operating system interprets your action as a mouse click. |
|
Issue | Solutions |
|---|---|
Your file contains large pictures and runs slowly when you open it in SMART Notebook software. |
|
You receive a file or feature-specific error. |
|
The SMART Notebook file is corrupt and can’t be opened with SMART Notebook software. |
|
Issue | Solutions |
|---|---|
The multitouch gestures aren’t working in SMART Notebook software. |
|
Issue | Solutions |
|---|---|
You have received an installation error. | Troubleshooting procedures for installation errors vary according to operating system, the specific error message, and the environment and specifications of the computer. Here are some general tips and tricks you can try if you run into an error message during installation. See this KB article for additional information.
|
Issue | Solutions |
|---|---|
You create a SMART Notebook lesson at home, but quizzes or questions are missing when you or a colleague present it from a different computer. | If you’re using a computer other than the one on which you created the lesson, you can open your lesson, but you must sign in to your SMART Notebook account before you can access all the features for activities and assessments.
|
Issue | Solutions |
|---|---|
When you create a .notebook file on one computer and then open it on another computer, the objects in the file appear differently. |
|
You want to move, resize or otherwise change an object, but when you do so, you also move, resize or otherwise change other objects. |
|
You want to move, resize or otherwise change an object but can’t. A lock icon |
|
One object on a page covers another:
You want to change this so that the second object covers the first:
|
|
When you fill an object with a picture that is larger than the object, the picture is cut off:
Conversely, when you fill an object with a picture that is smaller than the object, the picture is tiled:
|
|
Issue | Solutions |
|---|---|
You want to obtain a SMART Notebook product key. |
|
You want to stop relying on a product key and instead be able to sign in to your SMART account to use SMART Notebook 18 on any computer where it is installed. |
Note You must be using SMART Notebook 17 or later (18 recommended). |
You need to renew your SMART Learning Suite subscription. |
|
You want to determine the version of SMART Notebook software to which your subscription entitles you. |
|
You want to know how SMART Learning Suite software will behave if your subscription expires. |
|
Issue | Solutions |
|---|---|
When using SMART Notebook software on an interactive product, you or your students can’t reach the toolbar. |
|
Toolbar buttons described in this documentation don’t appear on the toolbar. |
|
You want to change the defaults on the SMART Notebook toolbar, like pen thickness or default text font. | |
There isn’t enough room on your interactive product to display the contents of a page. |
|
The Page Sorter, Gallery, Attachments, Properties and other tabs disappear whenever you press outside of the tabs. |
|
Two users are creating or manipulating objects in SMART Notebook software on a SMART Board 800 series interactive whiteboard. One user is using his or her finger. The other user is using a pen from the pen tray. When the user using the pen presses a button in the toolbar, the selected tool or option changes for the user using his or her finger instead. |
|
Issue | Solutions |
|---|---|
You need to contact SMART reseller/support for further assistance. |
|
Keywords |
|
 appears instead of a menu arrow when you select the object.
appears instead of a menu arrow when you select the object.
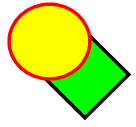



 to move the toolbar from the top of the window to the bottom.
to move the toolbar from the top of the window to the bottom. appears on the right side of the toolbar, press it to display additional toolbar buttons.
appears on the right side of the toolbar, press it to display additional toolbar buttons. , and then select Full Screen to display the page in Full Screen mode.
, and then select Full Screen to display the page in Full Screen mode.