Using the Spotlight tool
You can use the Spotlight tool during a presentation to draw attention to an area of a screen:
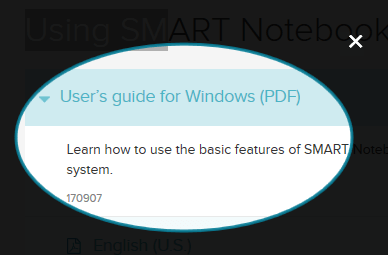
To start the Spotlight tool
Press the SMART Board icon
 in the notification area (Windows operating systems) or Mac menu bar (macOS operating system software), and then select Spotlight.
in the notification area (Windows operating systems) or Mac menu bar (macOS operating system software), and then select Spotlight.Note
If your computer isn’t currently connected to a SMART interactive product, the SMART Board icon includes an X in its lower-right corner
 .
.If your computer is connected to more than one display, select the display on which you want the spotlight to appear.
Optionally, position and drag the mouse pointer over the edge of the Spotlight tool to increase or decrease the size of the Spotlight area.
To close the Spotlight tool
Press Close
 in the spotlight’s upper-right corner.
in the spotlight’s upper-right corner.
To use the Magic Pen to open the Spotlight tool
In Notebook, select the Magic Pen and draw a circular shape around the area to be spotlighted. See
The Spotlight tool appears.
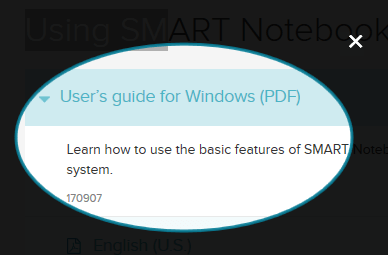
Position and drag the mouse pointer over the edge of the Spotlight tool to increase or decrease the size of the Spotlight area.
To close the Spotlight tool
Press Close in the Spotlight tool’s upper right corner.
in the Spotlight tool’s upper right corner.
Keywords |
|
Related documents |