Using Shout it Out!
Students use the Shout It Out! activity to quickly create and contribute text and images to SMART lab content-creation activities using their own device web browsers, and teachers can easily curate the content. Use Shout It Out! as a brainstorming activity for generating ideas.
To ensure the best possible user experience with Shout It Out!, see Web browser, device operating system recommendations and network recommendations.
Important
If you are using a trial version of SMART Notebook software, you might receive a reCaptcha notification. Validate the trial version to use Shout It Out!. For more information, go to Shout It Out! User validation.
To add a Shout It Out! activity
Open SMART lab by pressing the SMART lab toolbar icon
 in the Notebook toolbar. The Select an activity window opens.
in the Notebook toolbar. The Select an activity window opens. Scroll to locate the Shout It Out! activity and select it.
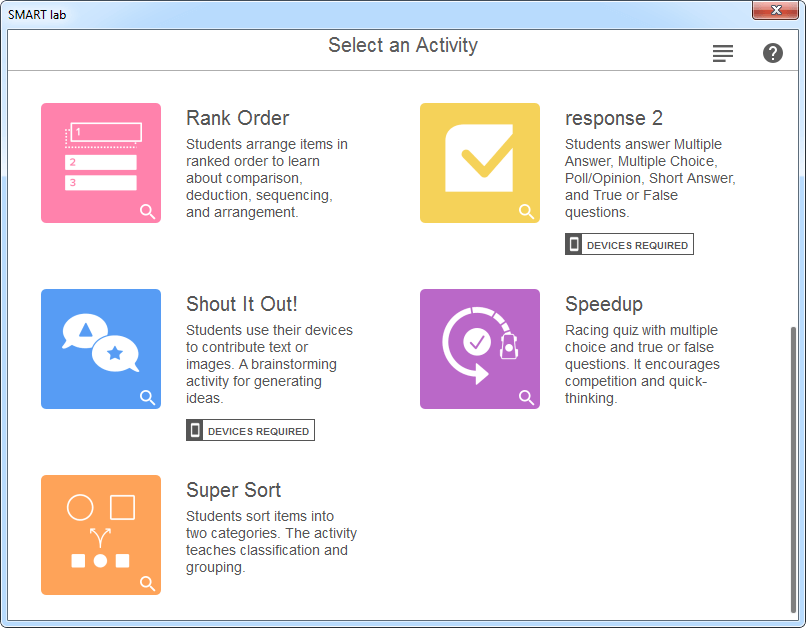
The Shout It Out! Add Content page opens. Select the student contributions theme you would like to use. You can choose from the Arranged Randomly theme or the Categorized theme.
Note
If you selected Categorized placements, at least two categories are required for the activity.
Select Text or Images student contributions
Select the maximum number of text and image contributions allowed per student.
- Select Show or Hide Student Names to select whether student names will be displayed.
Click Finish.
The classlab.com dialog box opens. Select an optional game component if desired. For more information see Using Shout it Out!
To start a Shout It Out! Activity
Press Start Activity.
The SMART lab Student Contribution Activity dialog box appears. It includes the classlab.com URL that students will enter into their browsers, and the Activity Code number students will enter on the SMART Notebook lesson activity builder website. The activity progress icon
 turns blue to indicate that an activity is currently in progress.
turns blue to indicate that an activity is currently in progress.Direct students to
classlab.comand have them enter the Activity Code number and their names to connect to the activity.Student contributions will appear in the Notebook SMART lab page. See Adding student text contributions.
Note
To delete a contribution, drag it to the Recycle bin at the top left of the SMART lab activity page. After a contribution is deleted, it cannot be retrieved.
If you are using a trial version of SMART Notebook collaborative learning software, you might receive a reCaptcha notification when you open Shout It Out! in SMART lab for the first time.
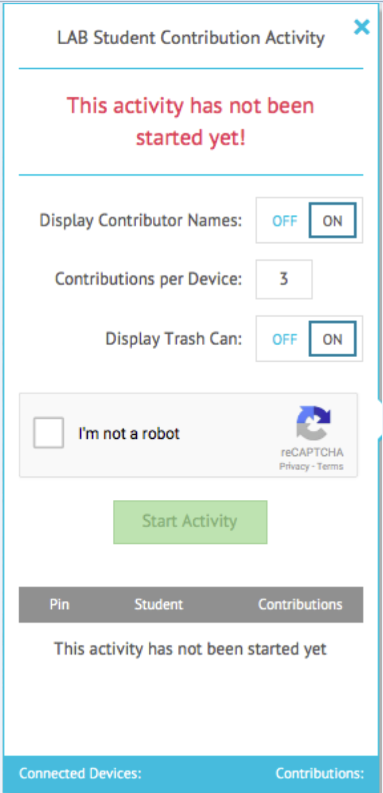
If you receive this notification, you must first validate the trial version before Shout It Out! features will work. After you have registered as a trial user, you will no longer receive reCaptcha notifications.
To validate as a trial user
If you receive a reCaptcha notification In the SMART lab Student Contribution Activity dialog box, select the I’m not a robot check box.
An image questionnaire appears.

Complete the questionnaire and press Verify.
If you answer the questionnaire correctly, a green check mark will appear in the I’m not a robot check box.
Press Start Activity to begin adding the Shout It Out! activity.
Students will enjoy adding their contributions to your SMART lab activities. Students can add text or images, depending on activity requirements. Have other students position comments into categories or use the contributions to begin discussions.
After a student has signed in to the activity using the SMART lab Student Contribution Activity dialog box on their computer or mobile device browser, the Activity response window opens.
Students enter their contribution in the text window. A student may enter up to 150 characters into the window including spaces, and can contribute the number of times specified by the teacher.
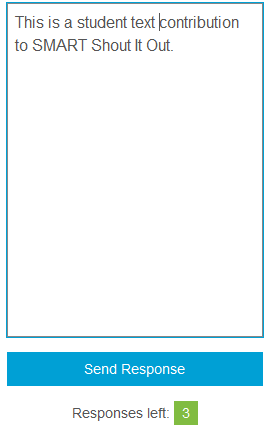
If you previously selected Categorized placements, the text window includes a category menu.
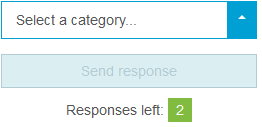
After making their contributions, students select the category to which they wish to contribute from the Select a category drop-down menu.
Students press Send Response to send their contributions to the Notebook SMART lab activity page.
The student contribution appears on the Notebook SMART lab activity page.
In Categorized view, click the
 to minimize the activity ID window to view contributions that appear in the window on the right of the activity page. Click
to minimize the activity ID window to view contributions that appear in the window on the right of the activity page. Click  to reopen the window.
to reopen the window.
Tip
You can move a student contribution from one category to another by pressing the student contribution and dragging it to the other category.
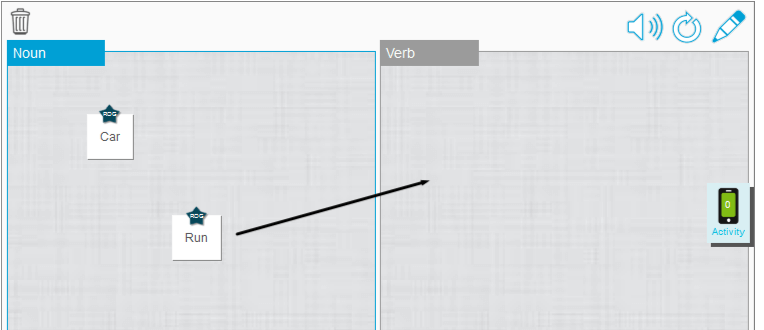
After a student has signed in to the activity using the SMART lab Student Contribution Activity dialog box, the Activity response window opens.
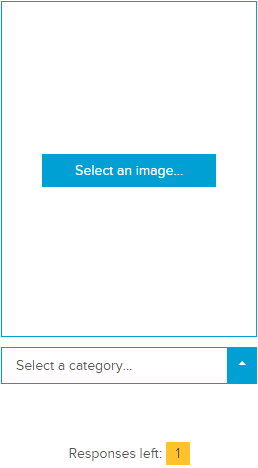
The student presses Select an image.
The device file explorer opens.
The student selects the image and presses Open.
As with the text contribution, the image contribution appears on the Notebook SMART lab page.
To enlarge the image contribution, the teacher can press the image on the Notebook page, and the image will enlarge.
To return the image to its normal size, press outside the enlarged image, or press the X in the top right corner of the enlarged image.
Important
A student may contribute 50 images per activity. If the student exceeds this amount, a warning appears, and additional image contributions by that student do not appear for the current activity.
Note
To delete a contribution, drag it to the Recycle bin at the top left of the SMART lab activity page. After a contribution is deleted, it cannot be retrieved.
To leave the activity, students can press the application exit symbol on their device browsers
 .
.
You can remove students from a Shout It Out! activity and end the activity.
At the bottom of the activity panel, press Remove Students.
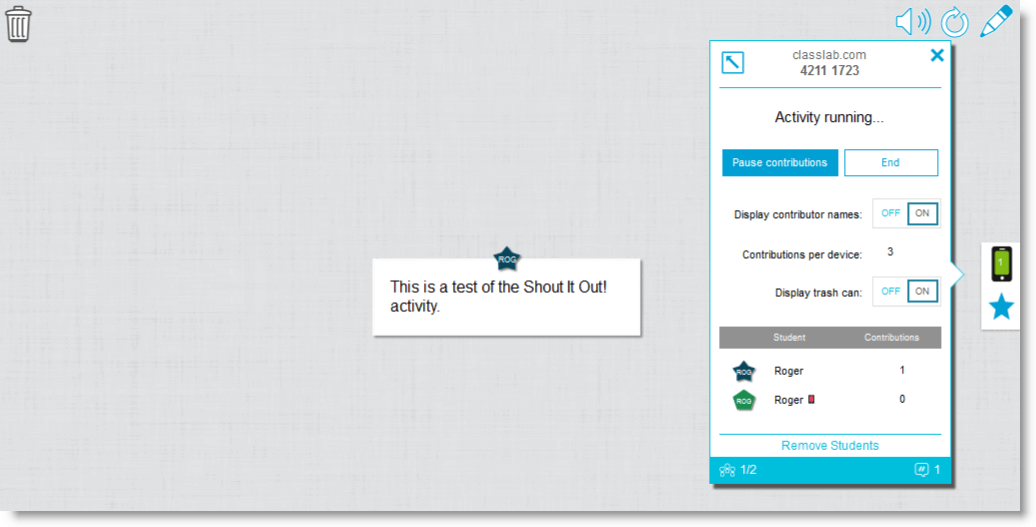
The Remove Students confirmation dialog box will appear.
Press Remove Students. The activity will end and all students will be removed from the activity and the Remove Student button will be disabled.

Keywords |
|
Related documents |