Using Monster Quiz
Monster Quiz is a mobile device-enabled progression quiz with multiple choice and true and false questions. Students learn through teamwork and competition. Using their mobile enabled devices, students help their team grow lovable monster characters by correctly answering questions you have prepared.
For more videos on activity setup and delivery see Training and videos.
To use Monster Quiz
Open SMART lab by pressing the toolbar icon
 in the SMART Notebook toolbar.
in the SMART Notebook toolbar.The Select an Activity Creation Wizard opens.
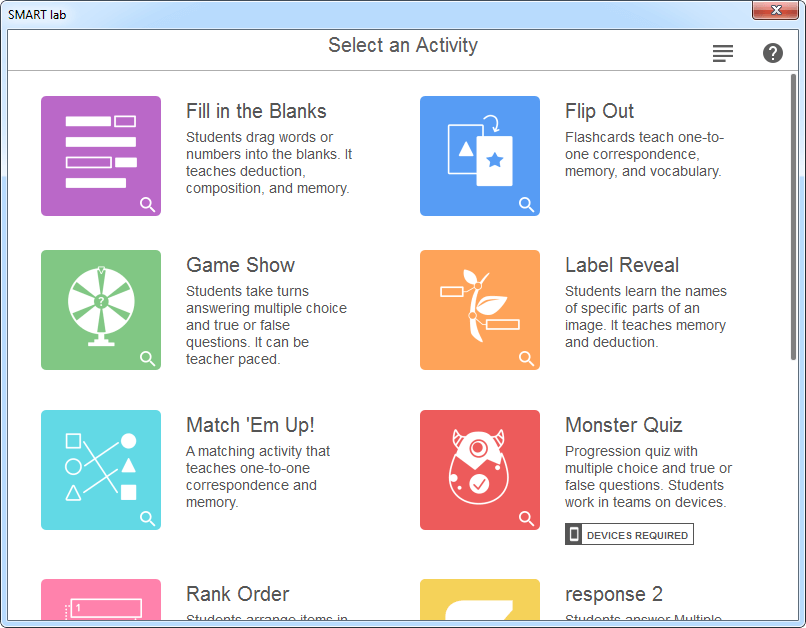
Scroll to Monster Quiz and press the activity icon.
The Monster Quiz Add Content dialog box opens.
Select Multiple Choice or True or False as the type of quiz to build.
For Multiple Choice format, enter a question. You may use up to 150 characters for your question.
Enter at least two answers to the question you entered in step 4, and press the button beside the correct answer. A
 indicates the correct answer.
indicates the correct answer.Press Add Question to begin adding questions and answers to the activity. You can also add questions from a previously saved list or save new questions to a list. For more information about adding content, see Using Monster Quiz.
Only the first ten questions are added to the activity.
After adding questions, press Next.
The Review Content dialog box opens.
Select the Time Limit Per Question toggle to assign the number of seconds allowed for answering each question.
Press Finish. SMART lab builds the activity, and it will be ready for use after a few moments.
The Add game components dialog box opens along with a reminder dialog that gaming components are not available for the Monster Quiz activity.
Press the red activity icon
 .
.The
classlab.comStudent Contribution Activity dialog appears. It includes the URL that students will enter into their browsers and the generated activity ID number students will enter on the SMART Notebook lesson activity builder website. Direct students to visit classlab.com on their mobile device browsers. The activity icon turns blue to indicate that an activity is currently in progress.
to indicate that an activity is currently in progress.Students enter the Activity code ID and their name in the dialog box that appears on their mobile devices.
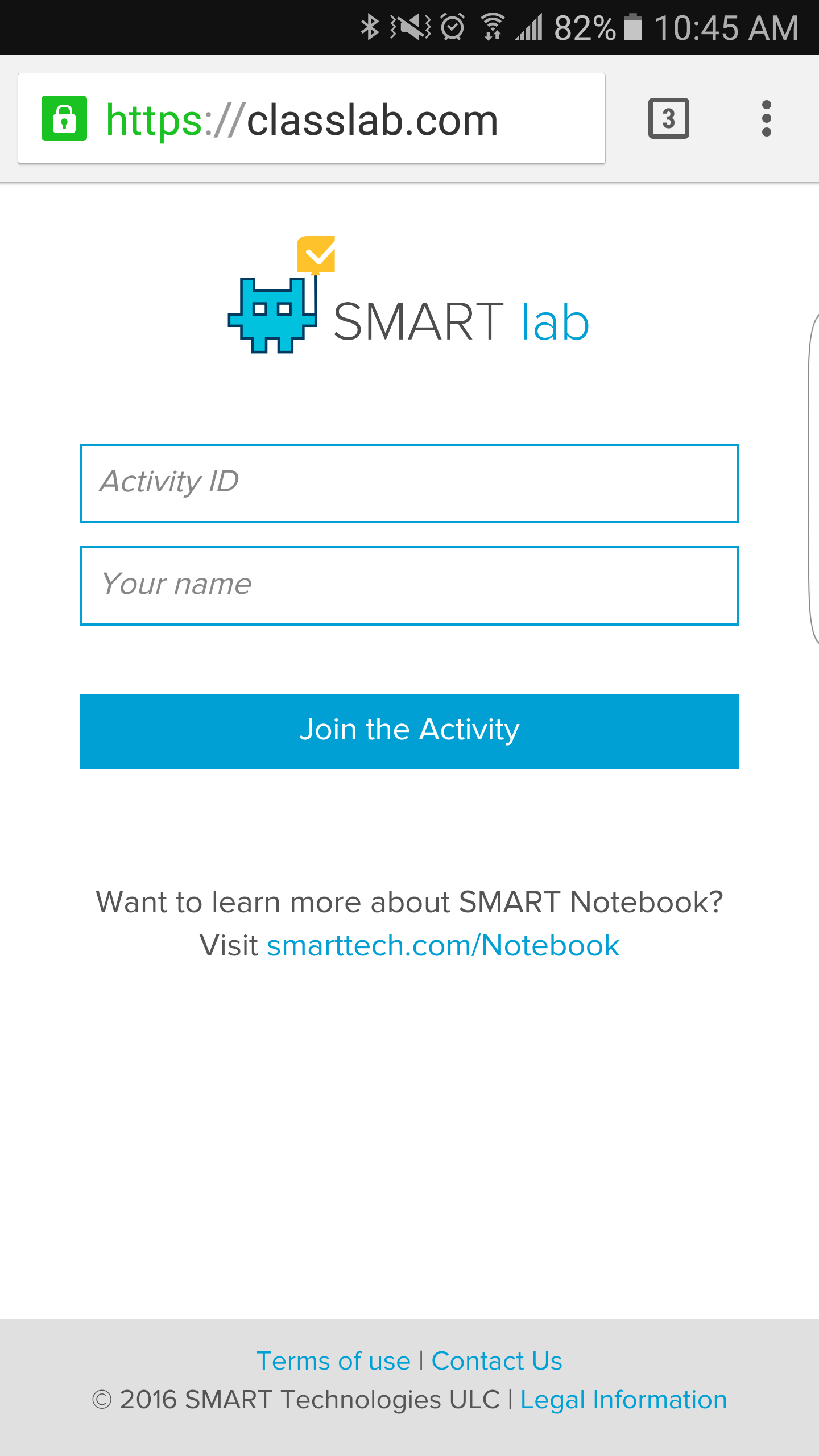
Have students press Join the activity on their devices.
Press Start the Activity on the Monster Quiz activity window.
Students receive a confirmation that they are now in the game.
The teacher presses Set teams and enters the number of participating teams.
SMART lab assigns participants to the teams and builds the activity, and it will be ready for use after a few moments. To start the activity and allow your students to make contributions, see Using Monster Quiz.
Press Start Quiz.
The quiz begins.
Students answer the quiz on their mobile devices. As correct answers are given, the monsters hatch, and the game concludes when all monsters have hatched.
- Press Review to review students’ answers. You can review the team scoreboards and class reviews.
Keywords |
|
Related documents |