Travailler avec des pages
Un fichier .notebook se compose d'une série de pages, chacune avec ses propres objets et propriétés.
Le Trieur de pages affiche toutes les pages du fichier ouvert sous forme de vignettes, et actualise automatiquement ces vignettes lorsque vous modifiez le contenu des pages.
Avec le Trieur de pages, vous pouvez :
Pour ouvrir le Trieur de pages, sélectionnez Trieur de pages .
.
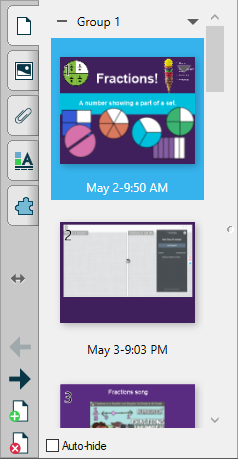
Pour déplacer l'onglet
Tapez sur Déplacer la barre latérale pour déplacer l'onglet d'un côté à l'autre de la fenêtre.
pour déplacer l'onglet d'un côté à l'autre de la fenêtre.
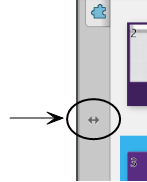
Remarque
Cela déplace tous les onglets en même temps que l'onglet que vous avez ouvert.
Pour redimensionner ou masquer l'onglet
Vous pouvez redimensionner l'onglet en faisant glisser sa bordure vers la gauche ou la droite, ou masquer l'onglet lorsque vous ne l'utilisez pas en tapant sur l'option Masquer automatiquement.
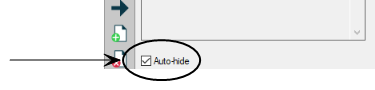
Pour afficher l'onglet quand il est masqué, tapez sur l'icône de l'onglet.
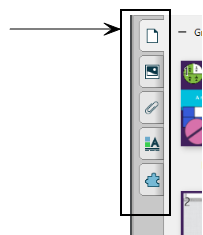
Remarque
Pour les systèmes d'exploitation Windows : si vous réduisez l'onglet à sa taille minimale, l'option Masquer automatiquement s'active automatiquement.
Vous pouvez afficher n'importe quelle page du fichier à l'aide du Trieur de pages. Vous pouvez afficher la page suivante ou précédente du fichier à l'aide des boutons ou des commandes tactiles.
Pour afficher une page
Si le Trieur de pages n'est pas visible, appuyez sur Trieur de pages
 .
.Tapez sur la miniature de la page que vous voulez afficher.
Pour afficher la page suivante d'un fichier
Tapez sur Page suivante
 .
.
Pour afficher la page précédente d'un fichier
Tapez sur Page précédente
 .
.
Vous pouvez ajouter une page vierge au fichier ouvert à l'aide du bouton Ajouter une page ou du Trieur de pages.
Pour insérer une page à l'aide du bouton Ajouter une page
Tapez sur Ajouter une page
 .
.La nouvelle page apparaît après la page en cours.
Conseil
Vous pouvez modifier la couleur d'arrière-plan par défaut d'une page. Voir Paramétrer les préférences de page par défaut.
Pour insérer une page à l'aide du Trieur de pages
Si le Trieur de pages n'est pas visible, appuyez sur Trieur de pages
 .
.Sélectionnez la vignette de la page après laquelle vous voulez voir apparaître la nouvelle page.
Tapez sur la flèche de menu de la miniature, puis sélectionnez Insérer une page vierge.
La nouvelle page apparaît après la page sélectionnée.
Conseil
Vous pouvez modifier la couleur d'arrière-plan par défaut d'une page. Voir Paramétrer les préférences de page par défaut.
Dans le Trieur de pages, cliquez avec le bouton droit sur la page que vous voulez couper ou copier, puis sélectionnez Couper la page ou Copier la page. Pour coller une page copiée ou coupée, cliquez avec le bouton droit et sélectionnez Coller.
Au lieu de créer une page vierge, vous pouvez créer un double (ou un clone) d'une page existante.
Remarque
Vous pouvez cloner une page uniquement si elle a du contenu.
Pour cloner une page
Si le Trieur de pages n'est pas visible, appuyez sur Trieur de pages
 .
.Sélectionnez la vignette de la page que vous voulez cloner.
Tapez sur la flèche de menu de la miniature, puis sélectionnez Cloner la page.
La page clonée apparaît immédiatement après la page en cours.
Remarque
Vous pouvez répéter ce processus autant de fois que vous le souhaitez.
Lorsque vous créez une page, le logiciel SMART Notebook nomme automatiquement la page avec la date et l'heure de sa création. Vous pouvez aussi réorganiser et grouper des pages.
Pour renommer une page
Si le Trieur de pages n'est pas visible, appuyez sur Trieur de pages
 .
.Double-cliquez sur le nom de la page.
Saisissez un nouveau nom pour la page.
Tapez ailleurs.
Conseil
Vous pouvez modifier le nom par défaut des nouvelles pages afin qu'il soit vierge au lieu d'indiquer la date et l'heure. Voir Paramétrer les préférences de page par défaut.
Si le Trieur de pages n'est pas visible, appuyez sur Trieur de pages
 .
.Tapez sur la miniature de la page que vous voulez déplacer dans le fichier.
Une bordure bleue apparaît autour de la vignette.
Faites glisser la vignette jusqu'à sa nouvelle position dans le Trieur de pages.
Une ligne bleue indique la nouvelle position de la page.
Relâchez la vignette.
Pour créer un groupe, déplacer des pages d'un groupe à l'autre, déplacer un groupe ou supprimer un groupe
Si le Trieur de pages n'est pas visible, appuyez sur Trieur de pages
 .
.Effectuez l'une des opérations suivantes :
Action
Système d'exploitation Windows
Système d'exploitation Mac
Créer un groupe
Sélectionnez la flèche de menu du premier groupe, puis sélectionnez Ajouter un nouveau groupe.
Saisissez un nom pour le groupe.
Sélectionnez la flèche de menu du premier groupe, puis sélectionnez Modifier des groupes de pages et cliquez sur Ajouter un nouveau groupe.
Saisissez un nom pour le groupe.
Déplacer des pages d'un groupe à l'autre
Faites glisser la vignette d’une page vers une nouvelle position à l'intérieur du groupe ou dans un groupe différent.
Sélectionnez la flèche de menu d'un groupe, puis sélectionnez Modifier des groupes de pages.
Faites glisser la vignette d’une page vers une nouvelle position à l'intérieur du groupe ou dans un groupe différent.
Déplacer un groupe
Faites glisser la barre de titre du groupe jusqu'à la nouvelle position du groupe.
Sélectionnez la flèche de menu d'un groupe, puis sélectionnez Modifier des groupes de pages.
Faites glisser la barre de titre du groupe jusqu'à la nouvelle position du groupe.
Supprimer un groupe (et conserver les pages)
Déplacer les pages d'un groupe vers des groupes différents. Lorsqu’un groupe ne contient aucune pages, le logiciel SMART Notebook le supprime automatiquement.
Sélectionnez la flèche de menu d'un groupe, puis sélectionnez Modifier des groupes de pages.
Déplacer les pages d'un groupe vers des groupes différents. Lorsqu’un groupe ne contient aucune pages, le logiciel SMART Notebook le supprime automatiquement.
Supprimer un groupe et toutes ses pages
Tapez sur la flèche de menu du groupe et sélectionnez Supprimer le groupe.
Sélectionnez la flèche de menu d'un groupe, puis sélectionnez Modifier des groupes de pages.
Tapez sur la flèche de menu du groupe et sélectionnez Supprimer le groupe.
Remarques
Vous pouvez aussi réorganiser des groupes en tapant sur la flèche de menu d'un groupe, puis en cliquant sur Déplacer vers le haut ou Déplacer vers le bas.
Le logiciel SMART Notebook numérote les pages à la suite les unes des autres dans un fichier. Si vous modifiez l'ordre des groupes, le logiciel SMART Notebook renumérote les pages des groupes en conséquence.
Vous pouvez supprimer une page du fichier en cours à l'aide du bouton Supprimer la page ou du Trieur de pages.
Conseil
Au lieu de supprimer une page, vous pouvez effacer tous ses objets (voir Effacer des pages).
Pour supprimer une page à l'aide du bouton Supprimer la page
Si vous ne l'avez pas déjà fait, affichez la page que vous voulez supprimer.
Sélectionnez Supprimer la page
 .
.
Pour supprimer une page à l'aide du Trieur de pages
Si le Trieur de pages n'est pas visible, tapez sur Trieur de pages
 .
.Sélectionnez la vignette de la page que vous voulez supprimer.
Tapez sur la flèche de menu de la miniature, puis sélectionnez Supprimer la page.
Par défaut, les nouvelles pages ajoutées à votre fichier ont un arrière-plan de couleur blanche. Vous pouvez modifier la couleur de l'arrière-plan par défaut. Vous pouvez aussi modifier le titre de page par défaut, afin qu'il soit vierge au lieu d'indiquer la date et l'heure.
Remarque
Ce paramètre, qui affecte uniquement les nouvelles pages, sera remplacé par n'importe quel thème appliqué.
Pour modifier la couleur d'arrière-plan par défaut des nouvelles pages
Dans les systèmes d'exploitation Windows, sélectionnez Édition
Préférences.
OU
Dans les systèmes d'exploitation Mac, sélectionnez Notebook
Préférences.
Cliquez sur Paramètres par défaut.
Sélectionnez Modifier la couleur, puis sélectionnez une couleur.
Cliquez sur OK.
Pour modifier le titre de page par défaut des nouvelles pages
Dans les systèmes d'exploitation Windows, sélectionnez Édition
Préférences.
OU
Dans les systèmes d'exploitation Mac, sélectionnez Notebook
Préférences.
Cliquez sur Paramètres par défaut.
Sous Titre par défaut de la page, sélectionnez (vierge).
Cliquez sur OK.