Creating a Speedup activity
SMART Notebook Plus feature. Subscription required.
Create a racing quiz where answering questions correctly makes a student’s race car speed ahead on the track.
This activity encourages quick thinking and friendly competition and is meant to be played by individuals or teams at the classroom display.
Here is an example of a Speedup activity where students race to answer questions about the parts of speech.
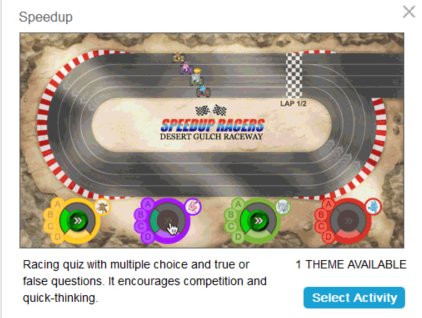
This example was created by entering multiple choice and true or false questions.
Follow the instructions below to create your own version of this activity.
To create a Speedup activity
Click Activities
 in the SMART Notebook toolbar.
in the SMART Notebook toolbar.The Select an Activity dialog opens.

Click Speedup.
Select Multiple Choice or True or False as the format for your first question.
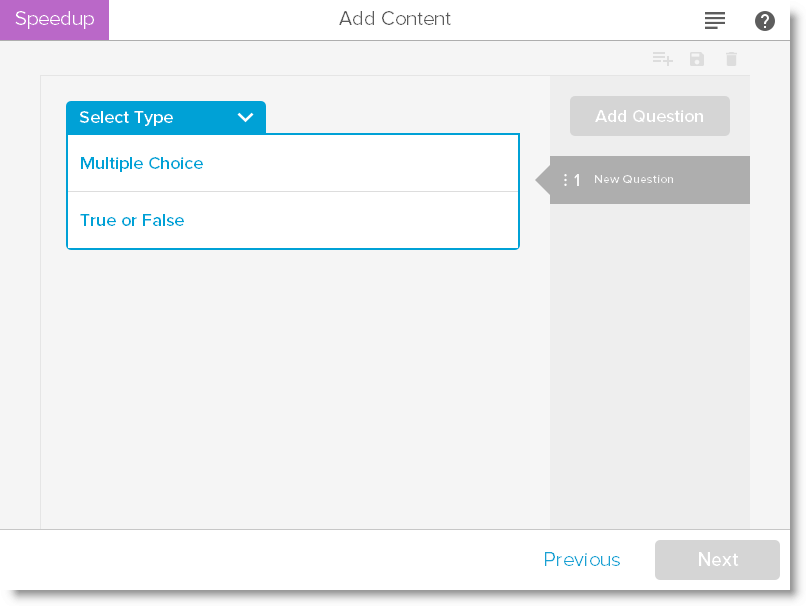
Enter a question. You can use up to 150 characters and add an image if you like.
Answers can be in the form of text or an image.
For multiple choice questions, enter at least two answers to the question and select the correct answer.
OR
For a true or false question, select either True or False to indicate the correct answer to the question.
A
 indicates the answer.
indicates the answer.Click Add Question to continue adding questions and answers. You can change the question format using the drop-down menu above the question field.
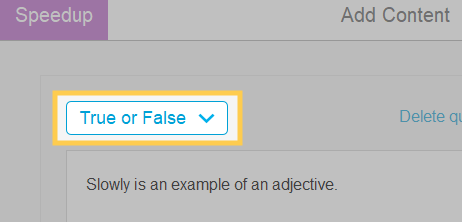
After you have finished adding questions and answers, click Next to review what you’ve added. You can edit your questions and answers and set a time limit for each question.
To assign a time limit to the question, enable the Time limit option and set the number of seconds for answering each question.
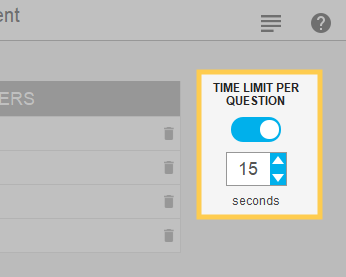
Click Finish.
Note
Game components cannot be added to the Speedup activity.
To play a Speedup activity
Split students up into racing teams so that they can collaborate during the game. You can have up to four teams.
Navigate to the lesson page with the Speedup activity and tap Start.
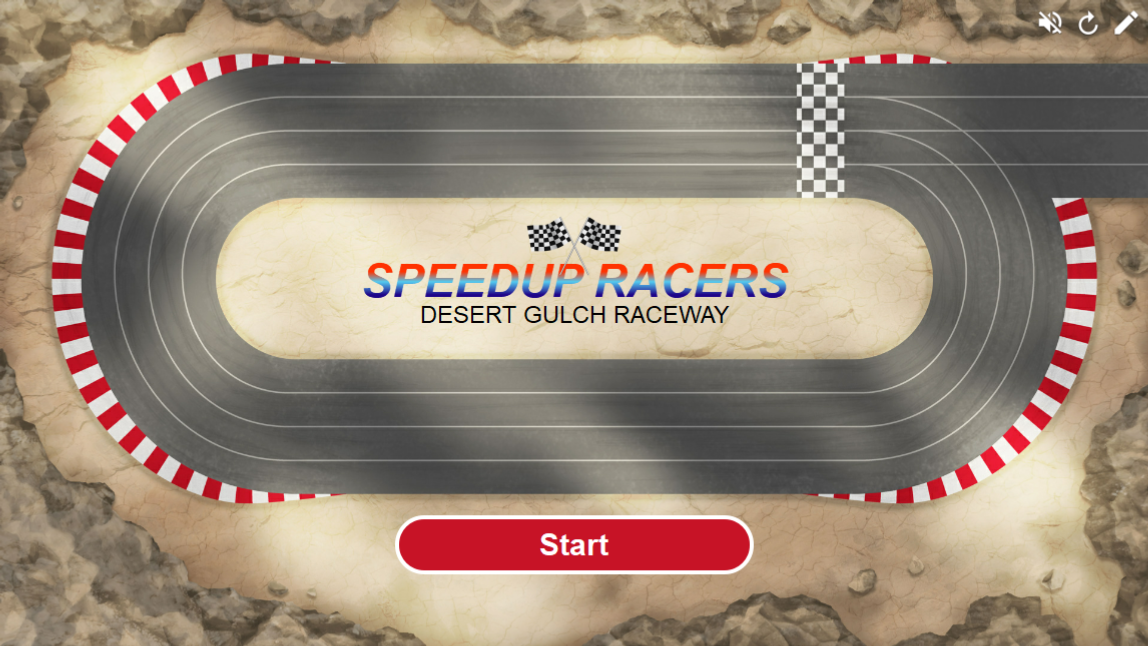
Select the number of racers from one to four.

A maximum of four teams can race, with one racer representing each team.
Select a racer avatar
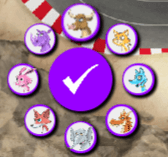 and tap the check mark. You have 15 seconds to select a racer avatar. If no avatars are chosen, avatars are selected automatically and the race begins.
and tap the check mark. You have 15 seconds to select a racer avatar. If no avatars are chosen, avatars are selected automatically and the race begins.When the race starts, students can rapidly press the green Racer control arrow
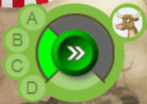 for a turbo boost to increase speed.
for a turbo boost to increase speed.At various points around the race track, students are asked the questions you created.
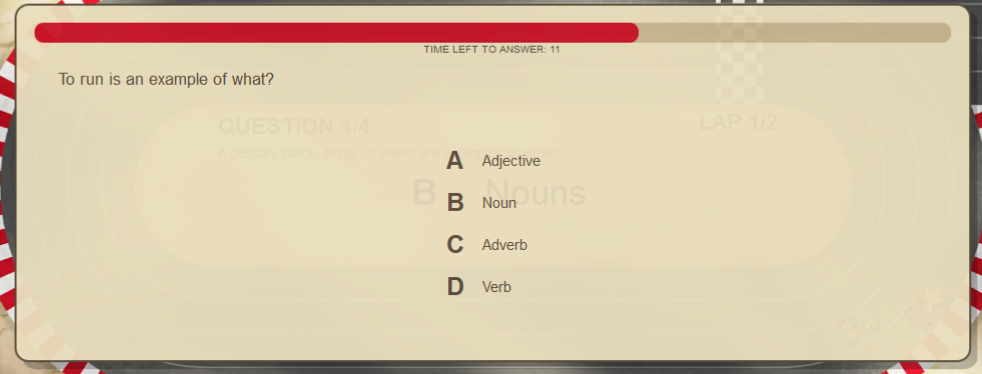
Students select the letter that for the correct answer on their teams racer’s controls.
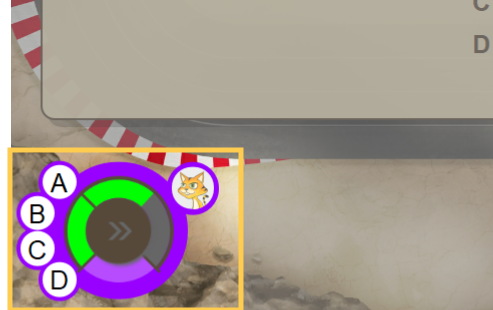
When the race is complete, the winning team’s racer avatar appears in the results window, and time results are shown in seconds for each racer avatar.
Tip
The activity controls appear in the top right corner of the page:
Use
 to turn activity sound on or off.
to turn activity sound on or off.Use
 to restart the activity.
to restart the activity. Use
 to modify the activity.
to modify the activity.
To review a Speedup activity
Review the quiz answers with the class using the avatars for each group. After the race, tap Review answers.
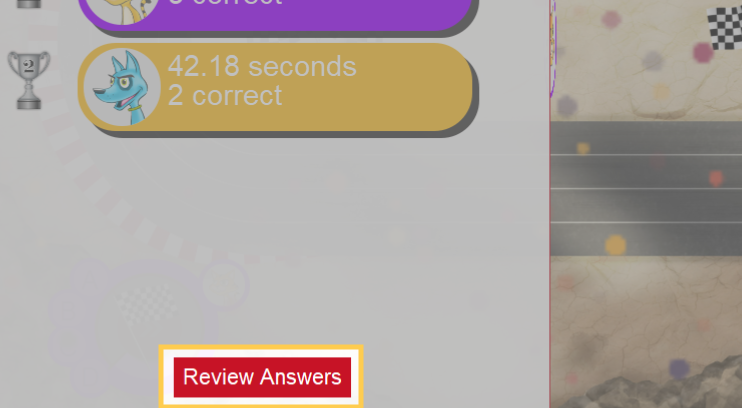
The first question appears for review.
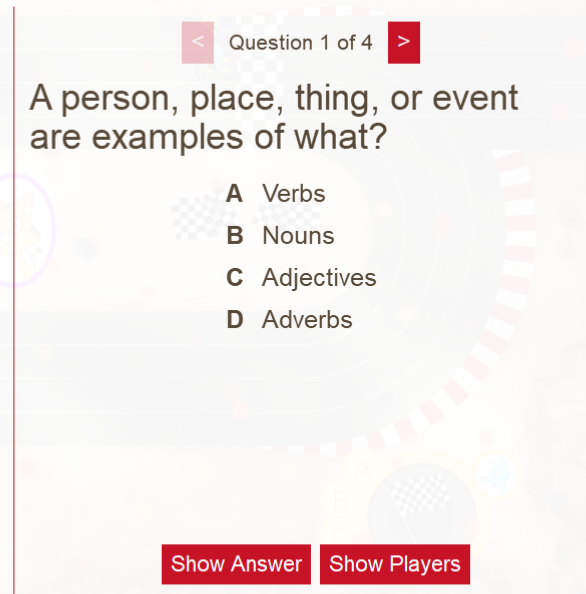
Select Show Answer to view the correct answer and / or Show Players to see each team’s race avatar and how they answered the questions.
Tip
Discussing incorrect answers can be just as valuable as verifying correct answers.
Use the arrows to navigate through all the questions.