Verwendung von Bildschirmvorhang und Zellschatten-Tools
Wenn Sie Informationen verdecken und während einer Präsentation langsam preisgeben wollen, können Sie der Seite einen Bildschirmvorhang hinzufügen. Darüber hinaus können Sie in SMART Notebook mit einem Zellschatten bestimmte Zellen innerhalb einer Tabelle abdecken und deren Inhalt langsam enthüllen.
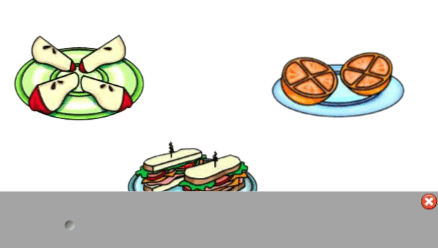
Tipps
Sie können auch die Farbe Ihres Bildschirmvorhangs ändern, um Ihre Präsentation zu optimieren.
Wenn Sie einer Seite einen Bildschirmvorhang hinzufügen und die Datei speichern, erscheint der Bildschirmvorhang beim nächsten Öffnen der Datei über der Seite.
So fügen Sie einen Bildschirmvorhang zu einer Seite hinzu:
Tippen Sie in SMART Notebook auf Bildschirmschatten ein-/ausblenden
 .
.ODER
Tippen Sie auf
 im Benachrichtigungsbereich (Windows-Betriebssysteme) oder in der Mac-Menüleiste (macOS-Betriebssystemsoftware) und wählen Sie die Option Bildschirmvorhang.
im Benachrichtigungsbereich (Windows-Betriebssysteme) oder in der Mac-Menüleiste (macOS-Betriebssystemsoftware) und wählen Sie die Option Bildschirmvorhang.HinweisÂ
Wenn Ihr Computer derzeit nicht an ein interaktives SMART Produkt angeschlossen ist, enthält das Symbol SMART Board ein X in der rechten unteren Ecke
 .
.ODER
Wenn SMART Ink eingeschaltet ist, öffnen Sie die schwebende Werkzeugleiste im Vollbildmodus und tippen Sie auf
und anschließend auf
 .
.Falls Ihr Computer mit mehr als einem Display verbunden ist, wählen Sie das Display, auf dem der Bildschirmvorhang eingeblendet werden soll.
Berühren Sie den Bildschirmvorhang, damit dieser automatisch die Farbe wechselt.
So enthüllen Sie einen Teil der Seite:
Ziehen Sie an den Griffen des Bildschirmvorhangs (die kleinen Kreise an den Rändern des Bildschirmvorhangs), um die Seite zu bedecken und freizulegen.
So entfernen Sie einen Bildschirmvorhang von einer Seite:
Tippen Sie auf Bildschirmvorhang ein-/ausblenden
 .
.ODER
Tippen Sie auf
 rechts oben im Bildschirmvorhang.
rechts oben im Bildschirmvorhang.
 .
.