Adding, removing, and saving files in a shared library
Add lessons to a shared library from your own lesson library (My library tab), from another shared library, or from the Lumio Library. In a shared library, the same tools are available for organizing, sorting, and adding folders.
Note
You must be an editor or admin for the shared library to add resources.
To add files to a shared library
Open the shared library and click Import.
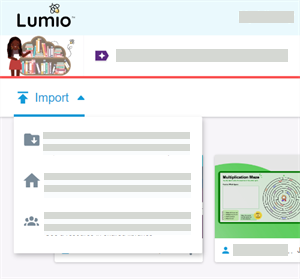
Choose a location to import from. You can import from:
Your My Library tab
Another shared library
Locate the resource you want to add and select it. You can select one or multiple resources to add at the same time.
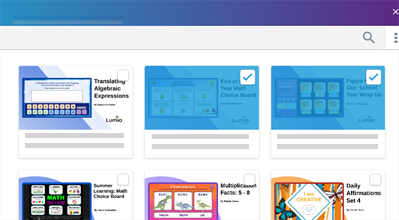
Click Select.
In the provided fields, add details about the resource that will help others identify what it is.
If you selected multiple files to import, details for each resource appear for you to edit.
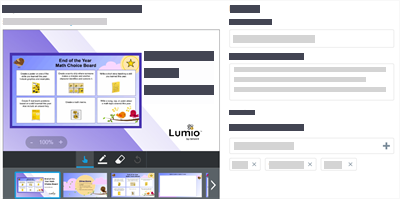
Click Edit
 to choose a destination within the library for the files. The destination can be an existing folder or a new one you create.
to choose a destination within the library for the files. The destination can be an existing folder or a new one you create.Click Import to library.
Tip
If you are in a shared library and find a resource you’d like to copy to another shared library, click More

Copy to and select the library you want to copy the resource to.
To add files from the Lumio Library
Open the Lumio Library tab.
Locate the resource you want to add and select it.
Click the arrow next to the Save to My Library button and click Save to.
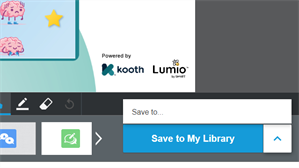
Select the shared library you want to copy the resource to and click Copy here.
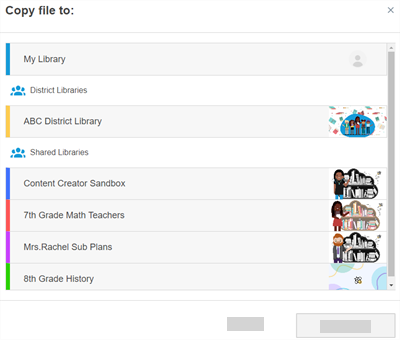
In the provided fields, add details about the resource that will help others identify what it is.
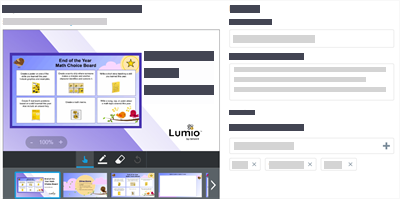
Click Copy to library.
To remove a file from a shared library
To remove a single lesson, click More

Delete.
OR
To remove multiple lessons, select the check boxes for the lessons you want to remove and click Delete.