Lumio AI Assist
Lumio Spark plan required.
Use Lumio AI Assist to quickly generate an assessment tailored to your curriculum. Generated questions are fully editable.
Note
The AI Assist feature is available in Lumio’s quiz-based activities and works with:
Response
Monster Quiz
Team Quiz
Game Show
Speed Up
To create questions with Lumio AI Assist
Click
 New to start creating a new lesson file.
New to start creating a new lesson file.OR
Add the activity to an existing lesson by opening the lesson in Editing mode. Browse to the page that you want the activity to follow and click Add
 .
.Select Game Based Activities.
The Game Based Activity Templates window opens.
Select the activity you want to add.
The activity’s editor opens.
From the drop-down menus in the Lumio AI Assist tab, specify the question type, grade level, and number of questions.
(Optional) Lumio AI Assist uses the browser’s default language. Change the language of the generated question by clicking the drop-down menu
 .
.(Optional) Select a Standard from the drop-down menu, or select a Level of difficulty you’d like Lumio AI Assist to use when generating questions.
Under Topic / prompt, type the topic or learning objective in the text box.
Tip
Be as specific and add prompts to refine the results.
Click Generate to create a set of questions.
Review the questions for content and accuracy. You can add, delete, and edit questions as needed.
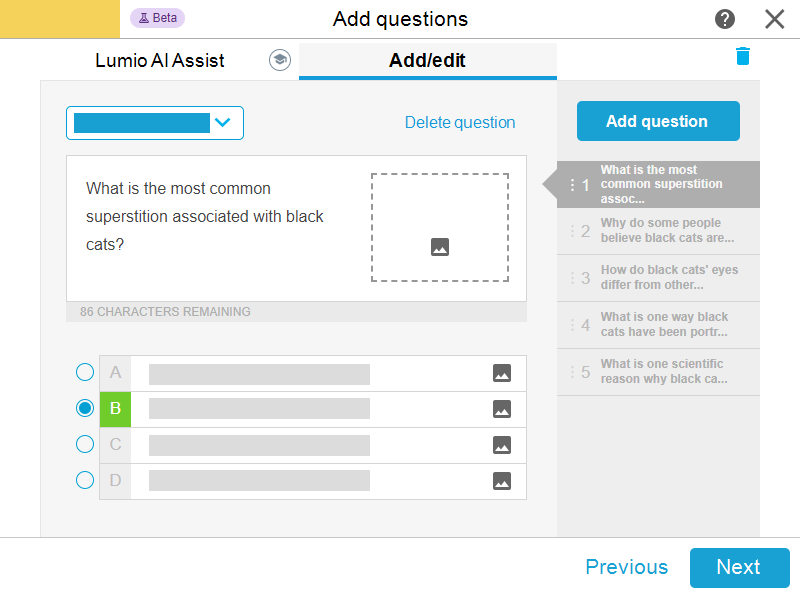
Return to the Lumio AI Assist tab and click Generate to continue adding questions with Lumio AI Assist.
OR
Add questions manually from the Add/edit tab.
Tip
Click the
 icon to delete all questions at once.
icon to delete all questions at once.When you’re done adding questions, click Next.
Finalize any additional settings.
Click Finish to create your activity.
The activity loads and appears on a new lesson page.