Setting up and playing a Fill in the Blanks activity
Write a sentence or paragraph that includes up to ten blank spaces, then let students drag the missing words into the blanks.
This activity teaches deduction, composition, and memory.
Here’s an example of a Fill in the Blanks activity based on Lewis Carroll’s nonsense poem, “Jabberwocky.”
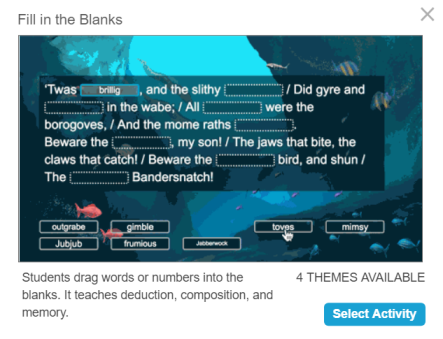
This example was created by typing the poem’s first two stanzas and then selecting words to appear as blanks.
Follow these instructions to create your own version of this activity. When you’re done, tap Preview to see how the activity will appear to students.
Click
 New to start creating a new lesson file.
New to start creating a new lesson file.OR
Add the activity to an existing lesson by opening the lesson in Editing mode. Browse to the page that you want the activity to follow and click Add
 .
.Select Game Based Activities.
The Game Based Activity Templates window opens.
Select Fill In the Blanks.
The activity’s editor opens.
In the Edit text area, type or paste the text to use in the activity.
Tip
You can add up to 300 characters. The character counter shows you how many characters are left.
In the Check Answers section to the right of the text box, select one of these options:
When Prompted – a Check Matches button appears in the activity so players can decide when to check their work.
Instantly – players see whether the answers are correct right away.
Don’t check – players cannot see answers.
Below the text box, click Define Blanks and then click a word. The word becomes a blank that students will fill in.
Tips
Use the sizing handles to change your selection. Like this:
 .
.To remove a blank, click it again.
Continue to select words to appear as blanks.
When you’re done, click Next.
Select a theme for your activity and click Finish.
Tip
Select Custom Theme to choose the font style, layout, and add your own background image.
The activity loads and then appears on a new lesson page.
Open the lesson that contains the activity in Delivery mode, and then navigate to the page with the activity, and tap Start.
Tip
If you’re delivering this activity at the classroom display, you can add a buzzer, timer, or randomizer game element to facilitate group play. Tap
 to open the game element selector.
to open the game element selector.Have students work individually, in teams using their devices, or as a class at the board, to drag the words or numbers into the correct blanks.
Tip
If you’d like to play again, use Reset
 to erase the activity data and start over.
to erase the activity data and start over.
If you opted to show answers for this activity, students will have the option to check their work either throughout the activity or after they complete it.
To check answers
Tap the Check answers button that appears when the activity is complete.
If an answer is correct, a
 appears beside it. If an answer is incorrect, an
appears beside it. If an answer is incorrect, an appears beside it.
appears beside it.