
#GoLumio
Tipps zur Verwendung dieses Handbuchs

Egal mit welchem Gerät oder mit welcher Software Sie arbeiten, dieses Handbuch kann Ihnen dabei nützlich sein .
Befolgen Sie die Schritte auf der jeweiligen Seite, um die Verwendung eines Werkzeuges zu erlernen, und wählen Sie dann zur Probe eine Unterrichtsidee.
Unterrichtsideen sind in drei Stufen unterteilt: Das Engagement Ihrer Klasse fördern, Ihren Unterricht verbessern und Den Lernprozess erweitern. Wählen Sie die Stufe aus, die für Sie richtig ist.
Probieren Sie pro Woche ein neues Tool und eine Idee. Lernen,probieren und reflektieren Sie!
Machen Sie vorhandene Unterrichtseinheiten und Lernmaterial interaktiver.
Teilen und kommentieren Sie Ihre Inhalte und Ideen! Bearbeiten Sie im Team pro Woche ein neues Tool oder eine neue Idee.
Sie wollen Ihre Kolleginnen und Kollegen motivieren? Verschicken Sie doch eine Seite pro Woche per E-Mail als Aufgabe. Kleiner Tipp: vergeben Sie einen kleinen Preis!
Arbeiten Sie mit anderen Lehrern online zusammen @SMARTpln
Vernetzen Sie sich und teilen Sie Inhalte in sozialen Medien #GoLumio

Bei Lumio anmelden und es einrichten
Schritte
Konto anlegen
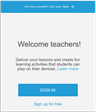
Navigieren Sie zu lum.io und klicken Sie auf Anmeldung für Lehrkräfte.
Wenn Sie sich zum ersten Mal anmelden, müssen Sie zuerst ein SMART-Konto einrichten.
Anmelden
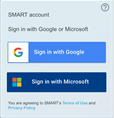
Wählen Sie Ihr Google- oder Microsoft-Schulkonto aus und klicken Sie auf Weiter.
Geben Sie Ihre Konto-E-Mail-Adresse und Ihr Passwort ein, um sich anzumelden.
Passen Sie Ihre Bibliothek an
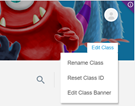
Klicken Sie auf Klasse bearbeiten, um Ihre Lumio-Startseite durch Hinzufügen eines unterhaltsamen Banners zu personalisieren. Sie können auch Ihre Klassen-ID zurücksetzen und Ihren Klassennamen ändern.

Wenn Lumio mit G Suite verbunden ist, können Sie die Startseite umgehen und direkt über Google Drive Ihre Unterrichtseinheiten öffnen.

Wenn Lumio mit Microsoft Teams verbunden ist, öffnen Sie Teams und die App Lumio von SMART. Klicken Sie auf Klasse bearbeiten, um Ihre Lumio-Startseite durch Hinzufügen eines unterhaltsamen Banners zu personalisieren. Sie können auch Ihre Klassen-ID zurücksetzen und Ihren Klassennamen ändern.
Erstellen beginnen
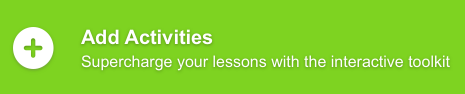
Nachdem Sie sich angemeldet und Ihre Bibliothek angepasst haben, können Sie Unterrichtseinheiten importieren oder erstellen.

Wenn Lumio mit G Suite verbunden ist, können Sie Unterrichtseinheiten in Google Drive öffnen und erstellen.

Wenn Lumio mit Microsoft Teams verbunden ist, öffnen Sie Teams und die App Lumio von SMART. Sie können Unterrichtseinheiten importieren oder erstellen.

Unterrichtsideen
Motivieren Sie Ihre Klasse, indem Sie eine einladende Homepage erstellen, die Sie mit ihren Schülerinnen und Schülern verbindet oder Interesse an den Fächern und Themen weckt, auf die Sie sich konzentrieren werden.
Navigieren Sie auf der Startseite zu Klasse bearbeiten.
Klasse umbenennen
Sie können den Namen ändern, der oben auf der Startseite angezeigt wird, wenn Schülerinnen und Schüler Ihrer Klasse in Lumio beitreten.
Wenn Sie im Unterricht beispielsweise eine Lektüre analysieren, können Sie die Klasse nach einer wichtigen Figur aus dem Buch benennen, z. B. dem Protagonisten oder Antagonisten. Das weckt die Aufmerksamkeit der Schülerinnen und Schüler.
Wenn eine Schülerin/ein Schüler Geburtstag hat, können Sie die Klasse an diesem Tag nach ihr/ihm benennen.
Außerdem können Sie Lerneinheiten einführen, indem Sie die Klasse nach einer verwandten Person, einem verwandten Ort oder einem verwandten Thema benennen. Anhand dessen können die Schülerinnen und Schüler erraten, was als nächstes durchgenommen wird.
Hinzufügen eines Klassenbanners
Passen Sie das Erlebnis der Schülerin/des Schülers an, indem Sie das Klassenbanner (den Hintergrund, der hinter dem Namen angezeigt wird), ändern.
Ändern Sie das Klassenbanner entsprechend der Lerneinheit.
Schaffen Sie einen persönlichen Bezug, indem Sie das Kunstwerk einer Schülerin/eines Schülers als Banner verwenden.
Schüleranmeldung
Schritte
Lumio öffnen
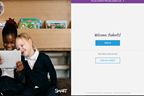
Bitten Sie die Schülerinnen und Schüler darum, hellosmart.com zu besuchen.
Fordern Sie die Schülerinnen und Schüler auf, sich anzumelden oder als Gäste teilzunehmen
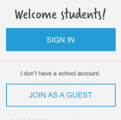
Die Schülerinnen und Schüler können sich über ihr Google- oder Microsoft-Schülerkonto mit der Klasse verbinden oder als Gäste teilnehmen. Danach müssen sie ihre Namen eingeben.
Die Schülerinnen und Schüler geben die Klassen-ID ein
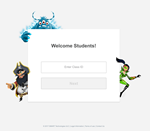
Die Schülerinnen und Schüler müssen die Klassen-ID eingeben oder, wenn sie schon einmal verbunden waren, den Klassennamen auswählen.
Die Schülerinnen und Schüler nehmen am Unterricht teil oder warten in der Lobby
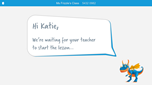
Wenn Ihre Unterrichtseinheit ausgeführt wird, wird sie auf Schülergeräten angezeigt. Wenn Sie die Unterrichtseinheit noch nicht begonnen haben, werden die Schülerinnen und Schüler in die Klassenlobby geleitet, bis Sie die Unterrichtseinheit beginnen.

Möglichkeiten, einer Klasse beizutreten
Anmelden: Es gibt eine Reihe von Vorteilen, wenn sich Schülerinnen und Schüler mit ihrer Google- oder Microsoft-Schulkonto-ID bei Lumio anmelden:
Mehr Verantwortung. Wenn sich die Schülerinnen und Schüler anmelden, erscheint ihr vollständiger Name bei den Aktivitäten.
Bessere Zugänglichkeit. Wenn sich die Schülerinnen und Schüler während des Unterrichts anmelden, können sie die Aufgaben nach dem Unterricht über den Link zur Freigabe für sie erledigen.
Fördern Sie die Zusammenarbeit. Nachdem Sie Schülerinnen und Schüler während des Unterrichts einem gemeinsamen Arbeitsbereich zugewiesen haben, können sie sich später anmelden, um virtuell an Gruppenprojekten weiterzuarbeiten.
Als Gast beitreten: Diese Option umgeht die Kontoanmeldung und ermöglicht es den Schülerinnen und Schülern, sich nur mit der Klassen-ID anzumelden, die oben auf der Startseite erscheint.
Schneller Zugriff. Damit sich Schülerinnen und Schüler verbinden können, wird nur die Klassen-ID benötigt.
Gemeinsame Geräte. Schülerinnen und Schüler können in Gruppen oder Teams an einem einzigen Gerät arbeiten. Dazu geben sie bei der Anmeldung den Teamnamen ein.
Ideal für mehrere Schülerinnen und Schüler, die sich ein Gerät teilen
Perfekt zum Üben. Die Schülerinnen und Schüler haben nur Zugriff auf die Unterrichtseinheit, solange Sie diese für sie bereitstellen.
Gemeinsame Nutzung von Endgeräten: Lumio funktioniert mit jedem Schülerendgerät, das über eine Internetverbindung verfügt, wie z. B. einem Laptop, Chromebook oder Tablet. Wenn in Ihrem Klassenraum nicht für jeden Schüler ein Endgerät vorhanden ist, können Sie kreativ sein!
Verwenden Sie ein Endgerät pro Tisch oder Kleingruppe (Gruppen können unter Verwendung eines Teamnamens teilnehmen).
Lassen Sie mehrere Schülerinnen und Schüler ein Endgerät gemeinsam nutzen.
Erstellen Sie eine Station oder einen zentralen Rotationsort, an der bzw. an dem die Schülerinnen und Schüler an einem Tisch an einer bestimmten Aufgabe arbeiten und dann zum nächsten Tisch gehen können, wenn es Zeit dafür ist
Eine Datei importieren und interaktive Elemente hinzufügen
Schritte
Bei Lumio anmelden
Gehen Sie zu lum.io und melden Sie sich an. Klicken Sie dann auf Aktivitäten hinzufügen, oder öffnen Sie eine vorhandene Datei auf der Startseite im Bearbeitungsmodus und klicken Sie auf
 .
.ODER

Wenn Lumio mit G Suite verbunden ist, öffnen Sie Google Drive und wählen Sie Neu > Mehr > Lumio von SMART aus.
ODER

Wenn Lumio mit Microsoft Teams verbunden ist, öffnen Sie Teams, öffnen Sie die App „Lumio von SMART“ und klicken Sie dann auf Aktivitäten hinzufügen, oder öffnen Sie eine vorhandene Datei im Bearbeitungsmodus und klicken Sie auf
 .
.Ihre Datei auswählen
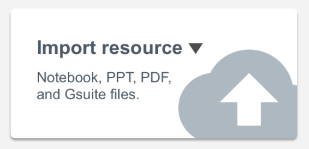
Klicken Sie auf Ressource importieren und wählen Sie eine SMART Notebook-, Lumio-, PowerPoint- oder Google-Datei zum Importieren aus.
Wählen Sie bestimmte Seiten aus der importierten Datei aus oder importieren Sie die gesamte Datei.
HINWEIS: Um eine Google-Datei zu importieren, müssen Sie mit Google Drive verbunden sein.
Dateien kombinieren und den Unterricht interaktiv gestalten
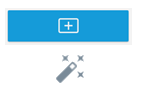
Sobald Sie sie importiert haben, können Sie weitere Dateien in die Unterrichtseinheit importieren und kombinieren. Nachdem Sie die Kombination und den Import von Dateien abgeschlossen haben, können Sie der Datei neue SMART Aktivitäten und Prüfungen hinzufügen und vorhandene statische Seiten in Handout- oder Arbeitsbereichs-Aktivitäten umwandeln.
Bereitmachen zum Teilen
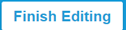
Wenn Sie fertig sind, klicken Sie oben rechts auf Bearbeiten beenden. Ihre interaktive Unterrichtseinheit kann nun mit den Schülerinnen und Schülern geteilt werden.

Unterrichtsideen
Fördern Sie die Aufmerksamkeit Ihrer Schülerinnen und Schüler, indem Sie bestehende PowerPoint-, PDF-, SMART Notebook-, Lumio- und Google-Dateien kombinieren und interaktive Aktivitäten hinzufügen.
Fügen Sie einer importierten Datei eine interaktive Aktivität oder eine Prüfung hinzu.
Laden Sie eine Kopie eines historischen Dokuments oder einer Rede hoch. Bitten Sie die Schülerinnen und Schüler, das Dokument unter Verwendung des Fragetyps „Kurze Antwort“ zusammenzufassen. Fügen Sie weitere verwandte Fragen zu diesem Dokument hinzu.
Werten Sie Ihre Unterrichtseinheit auf, indem Sie statische Seiten in interaktive einzelne Handouts oder kollaborative Arbeitsbereich-Aktivitäten umwandeln.
Fügen Sie eine Seite mit einem Bild zur Unterrichtseinheit hinzu und verwandeln Sie sie in einen Arbeitsbereich. Ermuntern Sie Schülerinnen und Schüler, Beobachtungen sowie Fragen und Prognosen mitzuteilen. Fügen Sie am Schluss eine „Heraus mit der Sprache!“-Aktivität hinzu und bitten Sie die Schülerinnen und Schüler, ihre Gedanken oder Schlussfolgerungen zu teilen.
Importieren Sie eine Datei mit einem verblüffenden mathematischen Problem und verwandeln Sie es in einen Arbeitsbereich. Teilen Sie die Schülerinnen und Schüler in Gruppen auf und lassen Sie sie auf verschiedenen Arten an der Lösung des Problems arbeiten und dann ihre Lösungen vorstellen.
Fördern Sie die Beteiligung Ihrer Schülerinnen und Schüler, indem Sie über einen reinen lehrergeleiteten Unterricht hinausgehen.
Lassen Sie die Schülerinnen und Schüler das von ihnen Erarbeitete aus einer von ihnen erstellten Datei vorstellen. Mit „Heraus mit der Sprache!“ sowie Arbeitsbereich-Aktivitäten an geeigneten Stellen lässt sich dabei die Beteiligung der ganzen Klasse fördern.
Einfügen werbefreier Online-Videos
Schritte
Bei Lumio anmelden
Navigieren Sie zu lum.io und melden Sie sich an.
ODER

Wenn Lumio mit G Suite verbunden ist, öffnen Sie Google Drive.
ODER

Wenn Lumio mit Microsoft Teams verbunden ist, öffnen Sie Teams und die App Lumio von SMART.
Eine neue Datei erstellen
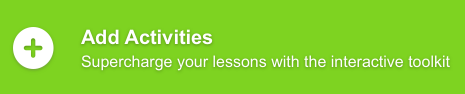
Klicken Sie auf Aktivitäten hinzufügen, um die Optionen zum Hinzufügen einer neuen Datei zu öffnen.

Wenn Sie in Google Drive angemeldet sind, klicken Sie auf Neu > WeitereLumio von SMART.
Mit einem YouTube-Video beginnen
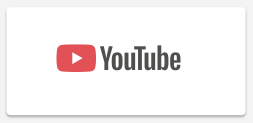
Wählen Sie YouTube als Inhaltstyp, um ein werbefreies Video einzufügen.
Ein Video auf YouTube auswählen
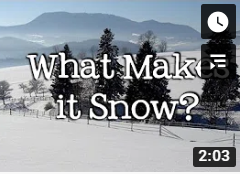
Suchen Sie das von Ihnen gewünschte Video auf YouTube und wählen Sie es aus.
Das Video erscheint nun auf Ihrer Unterrichtsseite.

Unterrichtsideen
Begeistern Sie Schülerinnen und Schüler, indem Sie wissenschaftliche und kulturell relevante YouTube-Videos hinzufügen und ihnen neue Erfahrungen oder Ideen nahebringen.
Fügen Sie ein Video ein, das Neugier weckt. Halten Sie es an einem Punkt an, an dem sich die Schülerinnen und Schüler wundern. Lassen Sie die Schülerinnen und Schüler Fragen stellen und Vorhersagen äußern.
Fügen Sie ein Video hinzu, um Empathie und Verständnis für verschiedene Hintergründe und Perspektiven zu fördern.
Verbessern Sie Ihre Unterrichtseinheit, indem Sie begleitend zum YouTube-Video themenrelevante SMART Aktivitäten hinzufügen.
Fügen Sie eine leere Seite ein, damit Schülerinnen und Schüler nach Betrachtung des Videos Verbindungen teilen können.
Fügen Sie eine „Heraus mit der Sprache!“-Aktivität hinzu, bei der Schülerinnen und Schüler Zusammenhänge zur Grundidee des Videos herstellen können.
Fügen Sie ein WMGF-Diagramm aus den vorgefertigten Aktivitäten hinzu. Lassen Sie Ihre Schülerinnen und Schüler vor dem Betrachten des Videos ihr Vorwissen teilen und sich Gedanken über das jeweilige Thema machen. Lassen Sie die Schülerinnen und Schüler nach Abschluss des Videos teilen, was sie gelernt haben und welche Fragen noch offen sind.
Erweitern Sie den Lernprozess, indem Sie die gesamte Unterrichteinheit außerhalb des Unterrichts zur Verfügung stellen, um durch einen Flipped Classroom Konzepte zu festigen.
Fügen Sie ein YouTube-Video über ein Thema einer kommenden Unterrichtseinheit auf einer leeren Seite ein, die Sie in ein Handout umgewandelt haben. Die Schülerinnen und Schüler können Fragen zum Video im Handout formulieren. Nutzen Sie diese Fragen als Startpunkt für die nächste Unterrichtseinheit.
Erstellen Sie eine „Flip-Out“-Aktivität mit einer Reihe von Fragen oder Aufgaben. Lassen Sie die Schülerinnen und Schüler nach dem Ansehen des YouTube-Videos einige Fragen beantworten oder Aufgaben lösen.
Anmerkung: Falls YouTube auf Schülergeräten gesperrt ist, können sich die Schülerinnen und Schüler keine Videos ansehen.
Mit einer neuen Seite beginnen
Schritte
Bei Lumio anmelden
Gehen Sie zu lum.io und melden Sie sich an. Klicken Sie dann auf Aktivitäten hinzufügen, oder öffnen Sie eine vorhandene Datei auf der Startseite im Bearbeitungsmodus und klicken Sie auf
 .
.ODER

Wenn Lumio mit G Suite verbunden ist, öffnen Sie Google Drive und wählen Sie Neu > Mehr > Lumio von SMART aus.
ODER

Wenn Lumio mit Microsoft Teams verbunden ist, öffnen Sie Teams, öffnen Sie die App „Lumio von SMART“ und klicken Sie dann auf Aktivitäten hinzufügen, oder öffnen Sie eine vorhandene Datei im Bearbeitungsmodus und klicken Sie auf
 .
.Neue Seite auswählen
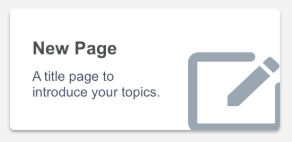
Klicken Sie auf Neue Seite. Sie können entweder eine leere Seite hinzufügen oder eine Vorlage auswählen.
Seite bearbeiten
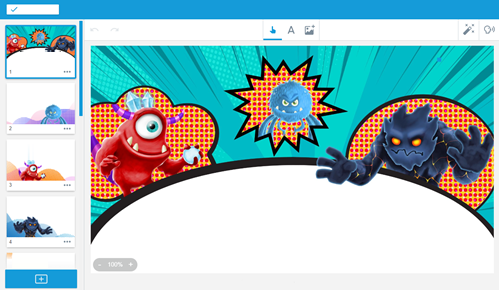
Klicken Sie auf den Platzhaltertext auf der Seite, um Ihren eigenen Text hinzuzufügen. Sie können auch Bilder, Links und weiteren Text mithilfe der Bearbeitungsschaltflächen hinzufügen.
Die Seite zum Präsentieren einer Aktivität oder zum Umwandeln in eine Aktivität nutzen

Nehmen Sie an der Seite keine Änderungen vor, wenn Schülerinnen und Schüler diese nur lesen sollen. Wenn sie darauf schreiben oder zeichnen sollen, wandeln Sie die Seite in ein Handout oder eine Arbeitsbereich-Aktivität um.

Unterrichtsideen
Begeistern Sie Ihre Schülerinnen und Schüler mit einer einprägsamen Titelseite und einem einprägsamen Titelbild, um den Grundstein für Ihre Unterrichtseinheit zu legen.
Wählen Sie eine Vorlage aus, um ein ansprechendes visuelles Element zu Ihrer Unterrichtseinheit hinzuzufügen.
Erregen Sie die Aufmerksamkeit der Schülerinnen und Schüler mit Reimen oder einem Witz.
Bringen Sie den Titel Ihrer Unterrichtseinheit mit einem bekannten Songtext in Verbindung.
Ergänzen Sie unsere Unterrichtseinheit mit einer provokanten Frage oder einem provokanten Zitat und lassen Sie die Schülerinnen und Schüler darauf in einem Handout oder einer Arbeitsbereich-Aktivität antworten.
Teilen Sie die Schülerinnen und Schüler für eine Arbeitsbereich-Aktivität in Gruppen auf, damit sie Antworten aus verschiedenen Perspektiven in verschiedenen Stiftfarben (z. B. vergangene und gegenwärtige Sichtweisen) geben können.
Suchen Sie nach inspirierenden Zitaten und bitten Sie die Schülerinnen und Schüler darum, mit neuen Ideen, Fragen und Beispielen aus der Praxis zu antworten.
Erweitern Sie den Lernprozess, indem Sie Ziele angeben und eine Seite in einen Arbeitsbereich oder ein Handout umwandeln, mithilfe dessen die Schülerinnen und Schüler ihr Wissen weitergeben können, bevor sie in den Unterricht kommen.
Bitten Sie die Schülerinnen und Schüler darum, ein Bild hochzuladen, um eine Metapher zu erstellen und ihre Gedanken zu erklären.
Lassen Sie die Schülerinnen und Schüler Interviews zu Hause durchführen, bei denen sie ihr Wissen zum Thema gegenseitig aufzeichnen.
Eine vorgefertigte Vorlage oder interaktive Vorlage hinzufügen
Schritte
Bei Lumio anmelden
Gehen Sie zu lum.io und melden Sie sich an. Klicken Sie dann auf Aktivitäten hinzufügen, oder öffnen Sie eine vorhandene Datei auf der Startseite im Bearbeitungsmodus und klicken Sie auf
 .
.ODER

Wenn Lumio mit G Suite verbunden ist, öffnen Sie Google Drive und wählen Sie Neu > Mehr > Lumio von SMART aus.
ODER

Wenn Lumio mit Microsoft Teams verbunden ist, öffnen Sie Teams, öffnen Sie die App „Lumio von SMART“ und klicken Sie dann auf Aktivitäten hinzufügen, oder öffnen Sie eine vorhandene Datei im Bearbeitungsmodus und klicken Sie auf
 .
.Eine Aufgabe auswählen
Wählen Sie unter Vorgefertigte AktivitätenVorlagen oder Interaktive Vorlagen aus.
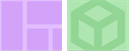
Eine Aktivität auswählen
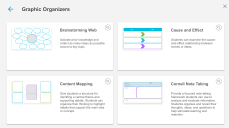
Durchsuchen Sie die Aktivitäten und wählen Sie eine aus, die Ihre pädagogischen Zielsetzungen unterstützt und Ihren Unterricht bereichert.
Anpassen und speichern

Bearbeiten Sie bei Bedarf den Seitentext oder fügen Sie neuen Text und neue Bilder hinzu und klicken Sie dann auf
 In Aktivität umwandeln. Speichern Sie die Unterrichtseinheit, indem Sie auf Bearbeiten beenden in der oberen rechten Ecke klicken. Ihre Aktivität kann nun mit den Schülerinnen und Schülern geteilt werden.
In Aktivität umwandeln. Speichern Sie die Unterrichtseinheit, indem Sie auf Bearbeiten beenden in der oberen rechten Ecke klicken. Ihre Aktivität kann nun mit den Schülerinnen und Schülern geteilt werden.

Unterrichtsideen
Sorgen Sie für einen ansprechenden Unterricht, indem Sie Vorlagen-Hintergründe als Handouts oder Arbeitsbereich-Aktivitäten nutzen. Sammeln Sie die Ideen der Schülerinnen und Schüler, regen Sie sie zum Nachdenken an und sorgen Sie für sinnvolle Diskussionen.
Ordnen Sie Daten mithilfe von Diagrammen und lassen Sie diese von den Schülerinnen und Schülern in einem Arbeitsbereich oder Handout auswerten.
Machen Sie ein Brainstorming von Ideen, Fragen, Listen, Beispielen und Nicht-Beispielen. Ordnen Sie Gedanken und organisieren Sie sie mithilfe von Vorlagen.
Erweitern Sie Ihre Unterrichtseinheiten, indem Sie vorgefertigte interaktive Vorlagen als Handouts oder Arbeitsbereiche hinzufügen, so dass die Schülerinnen und Schüler selbstständig üben können.
Verwenden Sie Spielgeld, um den Umgang mit Geld einzuüben. Machen Sie Ihren Schülerinnen und Schülern drei Möglichkeiten vor, wie sie 25 Cent zusammenstellen können, und lassen Sie sie dann selbstständig üben.
Fügen Sie das Spiel „Wörter schaffen“ als Handout oder Arbeitsbereich hinzu. Geben Sie den Schülerinnen und Schülern eine Wortendung vor, wie z. B. „-ung“, und bitten Sie sie darum, neue Wörter damit zu bilden.
Vertiefen Sie den Lernprozess, indem Sie die Schülerinnen und Schüler Vorlagen oder interaktive Vorlagen außerhalb des Unterrichts verwenden lassen, um ihre Ansichten und Lernweisen zu veranschaulichen.
Fügen Sie Ihrer Folie Audio hinzu, um Hilfe anzubieten. Lassen Sie Ihre Schülerinnen und Schüler das Audio anhalten, einen Schritt abschließen und dann das Audio wieder starten.
Befähigen Sie Ihre Schülerinnen und Schüler zur Zusammenarbeit über den Klassenraum hinaus. Fahren Sie mit der Gruppenarbeit in einem kollaborativen Arbeitsbereich fort, indem Sie einen Teilen-Link für Schüler freigeben. Um ihre Arbeit zu speichern, müssen sich die Schüler bei jedem Zugriff auf die Unterrichtseinheit anmelden.
Eine fortwährende Leistungsevaluierung erstellen
Schritte
Bei Lumio anmelden
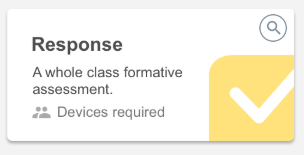
Melden Sie sich in Lumio an und wählen Sie dann Aktivitäten hinzufügen > Response, um eine fortwährende Leistungsevaluierung für die ganze Klasse zu starten.
ODER
Öffnen Sie eine bestehende Unterrichtseinheit von der Startseite und klicken Sie auf
 . Wählen Sie dann Response aus.
. Wählen Sie dann Response aus.Fragen hinzufügen und bearbeiten
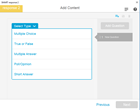
Wählen Sie aus einer Vielzahl von Fragetypen und verwenden Sie Bilder und Text.
TIPP: Verwenden Sie das Menü rechts, um Fragen hinzuzufügen oder zu bearbeiten.
Bearbeitung abschließen und Beurteilung starten
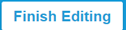
Wenn Sie fertig sind, klicken Sie auf Weiter. Bearbeiten Sie den Titel und klicken Sie auf Bearbeitung beenden. Starten Sie das Quiz, indem Sie es auf der Startseite öffnen oder es über Google Drive öffnen, wenn Sie mit G Suite verbunden sind.
Speichern von Quiz-Ergebnissen in einer Excel-Datei
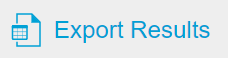
Wenn Sie mit dem Quiz fertig sind, können Sie die Ergebnisse in eine Microsoft Excel-Datei exportieren, indem Sie auf Ergebnisse prüfen > Daten exportieren klicken.

Unterrichtsideen
Motivieren Sie Ihre Schülerinnen und Schüler durch fortwährende Leistungsevaluierung. Mit der Response-Prüfung können Sie Daten sofort abrufen und sich mit Schülerinnen und Schülern zusammensetzen, um ihnen ein persönliches und unmittelbares Feedback zu geben.
Schaffen Sie, indem Sie eine Abstimmung oder Umfrage erstellen, die Grundlage für erfolgreiche sokratische Dialoge oder Debatten mit den Schülerinnen und Schülern. Nutzen Sie Abstimmungen und Umfragen, um Ihre Schülerinnen und Schüler besser kennenzulernen und die Lehrer-Schüler-Beziehung zu festigen.
Bereichern Sie Ihre Unterrichtseinheit, indem Sie sich bei der Unterrichtsgestaltung nach Daten aus der Response-Prüfung richten (Wiederholung, Überspringen, Gruppenarbeit und so weiter).
Erstellen Sie einen aus zwei Fragen bestehenden Vortest. Verwenden Sie den Fragentyp „Kurze Antwort“, damit die Schülerinnen und Schüler nicht einfach raten können. Schauen Sie sich die Daten an. Wurden beide Fragen falsch beantwortet? Dann braucht es Ihre Unterstützung. Wurden beide Fragen richtig beantwortet? Dann sind sie bereit für eine Herausforderung. Eine falsch, die andere richtig beantwortet? Dann sind sie bereit für den Unterricht.
Mit einem Klick können Sie die Schülerdaten aus der Prüfung als Excel-Tabelle exportieren.
TIPP: Wenn sich die Schülerinnen und Schüler mit der Aktivität verbinden, sorgen Sie dafür, dass sie ihren Nachnamen eingeben oder sich bei Microsoft oder Google anmelden, damit Tabellen- und Zensurenbuchdaten übereinstimmen.
Erweitern Sie den Lernprozess, indem Sie differenzierte Aufgaben entsprechend den Ergebnissen einer Response-Prüfung verteilen.
Lehrkräfte können einen Vortest erstellen, der die Schülerinnen und Schüler zu bereits durchgenommenen Inhalten prüft und ihnen die Gelegenheit gibt, an einem Projekt oder einer anspruchsvolleren Aufgabe zu arbeiten.
Fügen Sie differenzierte spielerische Aktivitäten hinzu und nutzen Sie eine Auswahltafel mit „Flip-Out“ oder „Beschriftung enthüllen“ als Erweiterungsaufgaben. Die Schülerinnen und Schüler lösen bestimmte Aufgaben entsprechend ihren Prüfungsergebnissen.
Eine spielerische Aktivität erstellen
Schritte
Bei Lumio anmelden
Gehen Sie zu lum.io und melden Sie sich an. Klicken Sie dann auf Aktivitäten hinzufügen, oder öffnen Sie eine vorhandene Datei auf der Startseite im Bearbeitungsmodus und klicken Sie auf
 .
.ODER

Wenn Lumio mit G Suite verbunden ist, öffnen Sie Google Drive und wählen Sie Neu > Mehr > Lumio von SMART aus.
ODER

Wenn Lumio mit Microsoft Teams verbunden ist, öffnen Sie Teams, öffnen Sie die App „Lumio von SMART“ und klicken Sie dann auf Aktivitäten hinzufügen, oder öffnen Sie eine vorhandene Datei im Bearbeitungsmodus und klicken Sie auf
 .
.Spielerische Aktivitäten auswählen
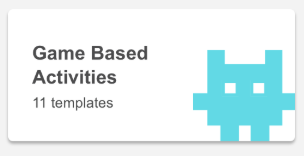
Klicken Sie auf Spielerische Aktivitäten.
Eine Vorlage auswählen und mit dem Erstellen beginnen

Klicken Sie auf die Lupe, um anzuzeigen, wie eine Aktivität funktioniert. Wählen Sie die gewünschte Aktivität aus und folgen Sie den Schritten, um sie zu erstellen.
Aktivität benennen und mit dem Spielen beginnen
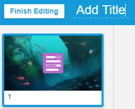
Fügen Sie Ihrer Aktivität einen Titel hinzu und klicken Sie auf Bearbeitung beenden. Starten Sie die Aktivität, indem Sie auf der Startseite darauf klicken.

Unterrichtsideen
Fördern Sie die Beteiligung Ihrer Klasse mit spielerischen SMART Aktivitäten, um Schülerinnen und Schülern die Chance zu geben, einen Beitrag zum Unterricht zu leisten.
Erwecken Sie mit der Aktivität „Fülle die Lücken aus“ die Neugier Ihrer Schülerinnen und Schüler oder stellen Sie neue Vokabeln vor. Diese Aktivität eignet sich besonders für Zitate, Gedichte oder Definitionen. Beim Ordnen der Wörter denken die Schülerinnen und Schüler über mögliche Bedeutungen nach. Diskutieren Sie die Ergebnisse im Unterrichtsgespräch.
Üben und wiederholen: Verwenden Sie „Das passt!“ zum Üben von Vokabeln oder für Matheaufgaben oder probieren Sie „Spiel-Show“ aus, wenn Sie Gelerntes auf spielerische Art wiederholen möchten.
Verwenden Sie die fortwährende Leistungsevaluierung, um das Verständnis der Schülerinnen und Schüler zu prüfen. Das Monster-Quiz liefert beispielsweise sofortiges Feedback. Zum Schluss können die Schüler gemeinsam diskutieren und Missverständnisse beseitigen.
Werten Sie Ihren Unterricht mit spielerischen Aktivitäten auf, um ein tiefgreifenderes Verständnis der behandelten Konzepte zu entwickeln und abstraktes Denken zur innovativen Problemlösung zu fördern.
Festigen Sie Gelerntes mit „Super Sort“. Lassen Sie Ihre Schülerinnen und Schüler Beispiele und Nicht-Beispiele für Konzepte sortieren.
Die Aktivität „Rangordnung“ ist ein nützliches Hilfsmittel, mit denen Schülerinnen und Schüler ihre Denkweise darlegen können, indem sie Konzepte beispielsweise nach ihrer Wichtigkeit oder ihrem Einfluss einordnen. Wählen Sie beim Erstellen der Aktivität Nicht prüfen aus, um offene Antwortmöglichkeiten zu erstellen.
Fördern Sie Lernerfolge, indem Sie einen Vortest, gefolgt von zwei oder drei Stufen mit Aktivitäten und einer Erweiterungsaufgabe, erstellen. Ändern Sie die Einstellungen der Unterrichtseinheit zu Schüler-Lerntempo, damit die Schülerinnen und Schüler mit ihrem eigenen Tempo weiterlernen können. Fügen Sie eine Auswahltafel zum weiteren Ausbau des Gelernten hinzu.
Bieten Sie Ihren Schülerinnen und Schülern die Wahl zwischen verschiedenen Aufgaben:
Flip Out: Bieten Sie den Schülern eine Vielzahl von Lernerfahrungen an und lassen Sie sie selbst entscheiden, was sie tun möchten.
Beschriftung enthüllen: Weisen Sie verschiedene Aufgaben für Teile eines Bildes zu.
Eine vorgefertigte Aktivität hinzufügen
Schritte
Bei Lumio anmelden
Gehen Sie zu lum.io und melden Sie sich an. Klicken Sie dann auf Aktivitäten hinzufügen, oder öffnen Sie eine vorhandene Datei auf der Startseite im Bearbeitungsmodus und klicken Sie auf
 .
.ODER

Wenn Lumio mit G Suite verbunden ist, öffnen Sie Google Drive und wählen Sie Neu > Mehr > Lumio von SMART aus.
ODER

Wenn Lumio mit Microsoft Teams verbunden ist, öffnen Sie Teams, öffnen Sie die App „Lumio von SMART“ und klicken Sie dann auf Aktivitäten hinzufügen, oder öffnen Sie eine vorhandene Datei im Bearbeitungsmodus und klicken Sie auf
 .
.Eine Aufgabe auswählen
Wählen Sie unter Vorgefertigte Aktivitäten zwischen einsatzbereiten Aktivitäten aus, die den Schülerinnen und Schülern helfen, ihre Vorkenntnisse zu aktivieren, Fragen zu stellen und zu reflektieren.
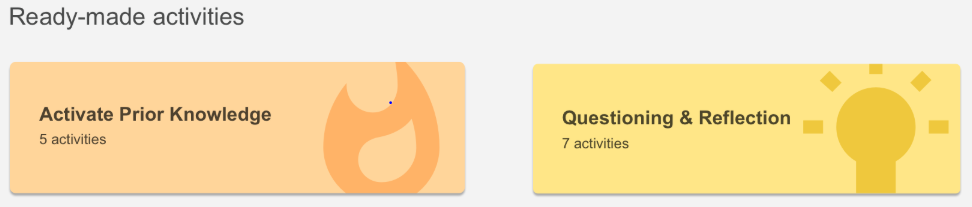
Eine Aktivität auswählen
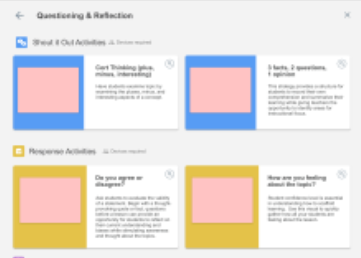
Durchsuchen Sie die Aktivitäten und wählen Sie eine aus, die Ihre pädagogischen Zielsetzungen unterstützt und Ihren Unterricht bereichert.
Anpassen und speichern
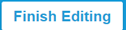
Bearbeiten Sie auf Wunsch den Seitentext und klicken Sie dann auf Bearbeiten beenden. Ihre Aktivität kann nun mit den Schülerinnen und Schülern geteilt werden.

Unterrichtsideen
Fördern Sie das Engagement Ihrer Klasse durch vorgefertigte Aktivitäten, mit denen die Schülerinnen und Schüler ihr Verständnis beweisen und ihren Gedanken Struktur verleihen können.
Fügen Sie ein WMGF-Diagramm ein, damit die Schülerinnen und Schüler sich gemeinsam über Dinge austauschen können, die sie wissen, wissen möchten und gelernt haben, sowie ausstehende Fragen teilen können.
Bereichern Sie Ihre Unterrichtseinheit, indem Sie vorgefertigte Handouts hinzufügen, sodass die Schülerinnen und Schüler auf individuellen Geräten reagieren können. Der Schwerpunkt dieser Aktivitäten kann darauf liegen, die Vorkenntnisse zu aktivieren oder den Schülerinnen und Schülern zu ermöglichen, Fragen zu stellen und zu reflektieren.
Fügen Sie das 3-2-1-Handout als Exit-Ticket ein. Weisen Sie die Schülerinnen und Schüler an, es mit Text und Bildern auszufüllen.
Erweitern Sie den Lernprozess und differenzieren Sie ihn, indem Sie beurteilen, welche Aktivität die Schülerinnen und Schüler brauchen, oder indem Sie sie wählen lassen.
Geben Sie den Schülerinnen und Schülern basierend auf den Ergebnissen einer fortwährenden Leistungsevaluierung verschiedene Handout-Vorlagen.
Überlassen Sie den Schülerinnen und Schülern die Wahl: Fügen Sie drei vorgefertigte Aktivitäten-Handouts hinzu und lassen Sie die Schülerinnen und Schüler eins auswählen.
TIPP: Wenn Sie einen Link für den Schülerzugriff freigeben, können die Schülerinnen und Schüler das Handout während oder außerhalb des Unterrichts ausfüllen.
Audioinstruktionen für Ihre Schülerinnen und Schüler hinzufügen
Schritte
Bei Lumio anmelden
Gehen Sie zu lum.io und melden Sie sich an. Klicken Sie dann auf Aktivitäten hinzufügen, oder öffnen Sie eine vorhandene Datei auf der Startseite im Bearbeitungsmodus und klicken Sie auf
 .
.ODER

Wenn Lumio mit G Suite verbunden ist, öffnen Sie Google Drive und wählen Sie Neu > Mehr > Lumio von SMART aus.
ODER

Wenn Lumio mit Microsoft Teams verbunden ist, öffnen Sie Teams, öffnen Sie die App „Lumio von SMART“ und klicken Sie dann auf Aktivitäten hinzufügen, oder öffnen Sie eine vorhandene Datei im Bearbeitungsmodus und klicken Sie auf
 .
.Audioinhalte aufnehmen

Blättern Sie zu der Seite, der Sie einen Audiokommentar hinzufügen möchten und wählen Sie
 , um das Fenster Audiokommentar hinzufügen zu öffnen. Klicken Sie auf Aufnahme starten und sprechen Sie in Ihr Mikrofon. Sie können bis zu fünf Minuten an Audioinhalten aufnehmen.
, um das Fenster Audiokommentar hinzufügen zu öffnen. Klicken Sie auf Aufnahme starten und sprechen Sie in Ihr Mikrofon. Sie können bis zu fünf Minuten an Audioinhalten aufnehmen.Anmerkung: Sie müssen dazu den Mikrofonzugriff aktivieren.
Audioinhalte prüfen

Wenn Sie Ihren Audiokommentar fertig eingesprochen haben, wählen Sie Pausieren und prüfen. Mit den angezeigten Bedienelementen können Sie durch den von Ihnen eingesprochenen Audiokommentar springen und sich diesen zur Prüfung anhören. Sie können mit den Bedienelementen zu einem bestimmten Abschnitt in der Aufnahme springen und diesen neu einsprechen, indem Sie nach Auswahl des gewünschten Abschnitts auf Aufnahme fortsetzen klicken.
Wenn Sie mit Ihrem Audiokommentar zufrieden sind, klicken Sie auf Hinzufügen. Im oberen rechten Bereich der Seite erscheint ein Symbol, das darauf hinweist, das auf dieser Seite Audioinhalte verfügbar sind. Sie können mit diesem Symbol den von Ihnen eingesprochenen Audioinhalt erneut prüfen oder ihn löschen.
Bereitstellung auf Schülergeräten
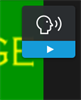
Öffnen Sie die Unterrichtseinheit im Bereitstellungsmodus und lassen Sie Ihre Schülerinnen und Schüler die Unterrichtseinheit auf ihren Geräten öffnen. Wenn eine Seite über Audioinhalte verfügt, sehen die Schülerinnen und Schüler in der oberen rechten Ecke die zugehörigen Bedienelemente, mit denen sie in ihrem eigenen Tempo den Inhalten zuhören können. Sie sehen dieselben Bedienelemente, die Wiedergabe an Ihrem Ende beeinflusst aber die Wiedergabe auf Seiten der Schülerinnen und Schüler nicht.

Unterrichtsideen
Fördern Sie die Aufmerksamkeit Ihrer Schülerinnen und Schüler, indem Sie aufgezeichnete Audiokommentare zum geführten Lernen einer Seite hinzufügen.
Zeichnen Sie sich dabei auf, wie Sie Texte laut vorlesen, um Leseanfänger, Schülerinnen und Schüler mit speziellen Bedürfnissen sowie jene, deren Muttersprache nicht Deutsch ist, tatkräftig zu unterstützen.
Zeigen Sie Ihren Schülerinnen und Schülern den Weg, wie sie Schlüsselkonzepte verstehen oder neue Vokabeln lernen können.
Fügen Sie Ihren Seiten personalisierte Audiokommentare hinzu, damit Schülerinnen und Schüler die Aufgabenstellung besser verstehen.
Verbalisieren Sie die Ziele Ihrer Unterrichtseinheiten, um Ihren Schülerinnen und Schülern einen klaren Weg zur Erreichung der Lernziele aufzuzeigen.
Erweitern Sie Ihre Unterrichtseinheiten mit Audioinstruktionen, um Ihre Schülerinnen und Schüler beim Lernen anzuleiten und Fragen zu stellen.
Stellen Sie tiefgreifende Fragen, um Ihre Schülerinnen und Schüler zum Nachdenken anzuregen.
Führen Sie die Schülerinnen und Schüler anhand von Anleitungen durch die Inhalte und weisen Sie sie an, beim Abarbeiten der Lernaufgaben die Pausetaste zu verwenden.
Helfen Sie Ihren Schülerinnen und Schülern dabei, Verbindungen zu früheren Unterrichtseinheiten und Anwendungen aus der echten Welt abzuleiten.
Fördern Sie den Lernerfolg Ihrer Schülerinnen und Schüler, indem Sie Audiokommentare verwenden, um ihnen beim Lernen zu helfen und Inhalte zu differenzieren.
Fügen Sie besonders herausfordernde Aufgaben oder alternative Aufgabenstellungen im Audioformat hinzu.
Stellen Sie zusätzliche Unterstützung oder Hintergrundinformationen für Schülerinnen und Schüler zur Verfügung, die beim Lernen eine helfende Hand benötigen.
Bitten Sie Ihre Schülerinnen und Schüler darum, Verbindungen zur echten Welt zu erörtern, und schicken Sie die Schülerinnen und Schüler danach mithilfe verbundener Links auf virtuelle Ausflüge.
Umwandeln einer Seite in eine Handout-Aktivität
Schritte
Die Unterrichtseinheit im Bearbeitungsmodus öffnen
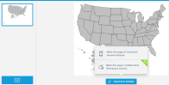
Öffnen Sie die Unterrichtseinheit im Bearbeitungsmodus, indem Sie sich bei lum.io anmelden, mit der Maus über das Miniaturbild der Unterrichtseinheit fahren und auf BEARBEITEN klicken.
ODER

Falls Lumio mit G Suite verbunden ist, öffnen Sie Google Drive, klicken Sie mit der rechten Maustaste auf die Unterrichtseinheit, die Sie öffnen möchten, wählen Sie Öffnen mit > Lumio von SMART aus, klicken Sie auf
 in der oberen linken Ecke des Bildschirms und wählen Sie Unterrichtseinheit bearbeiten aus.
in der oberen linken Ecke des Bildschirms und wählen Sie Unterrichtseinheit bearbeiten aus.ODER

Wenn Lumio mit Microsoft Teams verbunden ist, öffnen Sie Microsoft Teams und die App Lumio von SMART. Fahren Sie mit der Maus über die Miniaturansicht der Lektion und klicken Sie auf BEARBEITEN.
Die Seite umwandeln
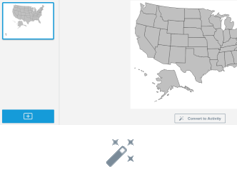
Gehen Sie zu der Seite, die Sie in ein Handout umwandeln möchten, und klicken Sie auf
 In Aktivität umwandeln.
In Aktivität umwandeln.In ein Handout umwandeln
Klicken Sie auf Diese Seite in eine individuelle Handout-Aktivität umwandeln.
Bereitstellung auf Schülergeräten
Wenn Sie bereit sind, die Unterrichtseinheit bereitzustellen, öffnen Sie sie im Bereitstellungsmodus, stellen Sie sicher, dass die Schülerinnen und Schüler verbunden sind, navigieren Sie dann zu der Seite mit dem Handout und klicken Sie auf STARTEN.

Unterrichtsideen
Binden Sie die Schülerinnen und Schüler ein, indem Sie vorhandene Seiten an einzelne Geräte senden, damit sie schreiben, zeichnen und mit der Unterrichtseinheit interagieren können.
Sorgen Sie dafür, dass die Schülerinnen und Schüler sich ganz auf die von ihnen in ein Handout umgewandelte Seite konzentrieren und fördern Sie dabei das aktive Lernen. Mit dem Stiftwerkzeug können die Schülerinnen und Schüler wichtige Informationen hervorheben, Schlüsselwörter einkreisen, Informationen verknüpfen und Randnotizen schreiben.
Verbessern Sie Ihre Unterrichtseinheit, indem Sie sich an das Tempo der Schülerinnen und Schüler anpassen und Handouts verwenden, damit sich die Schülerinnen und Schüler beim Erstellen der Handoutseite auf anderen Seiten umsehen können, um ihr Wissen zu demonstrieren.
Platzieren Sie ein Bild auf einer Seite und wandeln Sie sie in ein Handout um. Schüler können mit Wortgalerien oder Graffiti-Ideentafeln Gespräche anstoßen. Teilen und diskutieren Sie.
Erweitern Sie den Lernprozess, indem Sie die Schülerinnen und Schüler darum bitten, auf offene Handout-Aufgaben zu antworten, bei denen sie auch außerhalb des Unterrichts mit kontinuierlichem Input des Lehrers Wissen zeigen können.
Verwandeln Sie mehrere Seiten in ein Handout, um ein Lernmenü mit nach Schwierigkeitsgrad gestaffelten Prüfungen zu erstellen. Fügen Sie Links zu Videos, Aktivitäten oder Lesepassagen hinzu, damit das Lernen noch mehr Spaß macht.
Erstellen einer kollaborativen Arbeitsbereichsaktivität
Schritte
Die Unterrichtseinheit im Bearbeitungsmodus öffnen
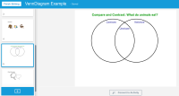
Öffnen Sie die Unterrichtseinheit im Bearbeitungsmodus, indem Sie sich bei lum.io anmelden, mit der Maus über das Miniaturbild der Unterrichtseinheit fahren und auf BEARBEITEN klicken.
ODER

Falls Lumio mit G Suite verbunden ist, öffnen Sie Google Drive, klicken Sie mit der rechten Maustaste auf die Unterrichtseinheit, die Sie öffnen möchten, wählen Sie Öffnen mit > Lumio von SMART aus, klicken Sie auf das Hamburger-Symbol in der oberen linken Ecke des Bildschirms und wählen Sie Unterrichtseinheit bearbeiten aus.
ODER

Wenn Lumio mit Microsoft Teams verbunden ist, öffnen Sie Teams und die App Lumio von SMART. Fahren Sie mit der Maus über die Miniaturansicht der Lektion und klicken Sie auf BEARBEITEN.
Die Seite umwandeln

Gehen Sie zu der Seite, die Sie in einen Arbeitsbereich umwandeln möchten, und klicken Sie auf
 In Aktivität umwandeln.
In Aktivität umwandeln.In einen Arbeitsbereich umwandeln

Wählen Sie Diese Seite in eine kollaborative Arbeitsbereichsaktivität umwandeln.
Bereitstellung auf Schülergeräten
Wenn Sie bereit sind , die Unterrichtseinheit bereitzustellen, öffnen Sie sie im Bereitstellungsmodus, stellen Sie sicher, dass die Schülerinnen und Schüler verbunden sind, navigieren Sie dann zu der Seite mit dem Arbeitsbereich und klicken Sie auf FÜR KLASSE STARTEN.
TIPP: Sobald die Schülerinnen und Schüler beginnen, Beiträge zu verfassen, können Sie auf der Seite Elemente auswählen, um zu sehen, welche Schülerinnen und Schüler sie hinzugefügt haben.
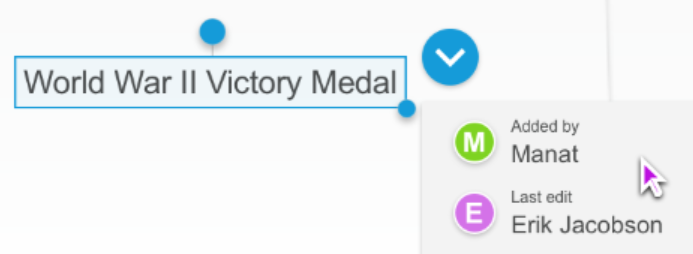
Sie können die Aktivität auch beaufsichtigen, eigene Notizen hinzufügen und Beiträge von Schülerinnen und Schülern bearbeiten oder löschen.

Unterrichtsideen
Binden Sie die Schülerinnen und Schüler ein, indem Sie einen gemeinsamen Raum für Gruppen schaffen, in dem sie zusammenarbeiten und zeigen können, dass sie die Aufgabe verstanden haben.
Wählen Sie eine vorgefertigte Vorlage wie ein Mengendiagramm aus, und wandeln Sie sie in einen Arbeitsbereich um. Lassen Sie die Schülerinnen und Schüler zusammen daran arbeiten, um die Aufgaben zu lösen.
Wandeln Sie eine leere Seite in einen Arbeitsbereich um, damit Schülerinnen und Schüler zusammen an einer Mindmap oder an Notizen ihres Lernprozesses arbeiten können.
Verbessern Sie Ihren Unterricht, indem Sie die Schülerinnen und Schüler darum bitten, umfassende Präsentationen zu machen.
Lassen Sie die Schülerinnen und Schüler in Teams Teile eines Romans oder Artikels durchgehen. Jedes Team liest seinen Abschnitt und erstellt eine Seite mit wichtigen Informationen.
Fügen Sie einen Arbeitsbereich hinzu, in dem Schülerinnen und Schüler in Teams arbeiten, um ein digitales Poster ihres Lernfortschritts zu erstellen. Fügen Sie unten eine kleine Rubrik ein, um während des gesamten Prozesses Feedback zu geben.
Erweitern Sie den Lernprozess, indem Sie die Schülerinnen und Schüler gemeinsam an offenen Aufgaben arbeiten lassen. Die Schülerinnen und Schüler können ihr Wissen anhand von Bildern und Text in Arbeitsbereichen mit ständigem Feedback der Lehrkraft demonstrieren.
Fügen Sie eine Hausaufgaben-Hilfeseite zu Ihrer Unterrichtseinheit hinzu und wandeln Sie diese in einen Arbeitsbereich um. Die Schülerinnen und Schüler können diesen Bereich außerhalb des Unterrichts nutzen, um Klassenkameraden um Hilfe bei den Hausaufgaben und Hausarbeiten zu bitten.
Nutzen Sie einen Arbeitsbereich als einen Ort, an dem die Schülerinnen und Schüler Tweets für verschiedene historische Persönlichkeiten erstellen können.
Mathematische Konzepte mit Desmos visualisieren
Schritte
Bei Lumio anmelden
Gehen Sie zu lum.io und melden Sie sich an. Klicken Sie dann auf Aktivitäten hinzufügen, oder öffnen Sie eine vorhandene Datei auf der Startseite im Bearbeitungsmodus und klicken Sie auf
 .
.ODER

Wenn Lumio mit G Suite verbunden ist, öffnen Sie Google Drive und wählen Sie Neu > Mehr > Lumio von SMART aus.
ODER

Wenn Lumio mit Microsoft Teams verbunden ist, öffnen Sie Teams, öffnen Sie die App „Lumio von SMART“ und klicken Sie dann auf Aktivitäten hinzufügen, oder öffnen Sie eine vorhandene Datei im Bearbeitungsmodus und klicken Sie auf
 .
.Fügen Sie einen grafischen Rechner hinzu.

Klicken Sie auf desmos, um einen leeren grafischen Rechner zu öffnen. Sie können Ihre eigenen Ausdrücke, Notizen und mehr hinzufügen, mit denen die Schülerinnen und Schüler interagieren können. Wenn Sie mit dem Hinzufügen von Elementen fertig sind, klicken Sie auf Fertigstellen.
Die Aktivität wird geladen und erscheint als neue Seite in der Unterrichtseinheit, auf der Sie den Titel bearbeiten oder Audioanweisungen für Ihre Schülerinnen und Schüler hinzufügen können.
Tipp
Sie können auch einen leeren Grafikrechner hinzufügen, wenn Sie eine Unterrichtseinheit behandeln, indem Sie
 in der Funktionsleiste des Unterrichtsmodus wählen.
in der Funktionsleiste des Unterrichtsmodus wählen.

Unterrichtsideen
Interagieren Sie mit den Schülerinnen und Schülern, indem Sie sie den grafikfähigen Taschenrechner von Desmos erkunden und Verbindungen zeichnen lassen.
Fügen Sie einer Gleichung Schieberegler hinzu, damit die Schülerinnen und Schüler eigenständig lernen können. Schülerinnen und Schüler können die Verbindungen in einem Handout teilen.
Geben Sie den Schülerinnen und Schülern ein Beispiel aus der Praxis und lassen Sie sie mit den Einstellungen für Tabellen und Graphen experimentieren, um eine Lösung zu finden.
Verbessern Sie Ihre Unterrichtseinheit, indem Sie den Schülerinnen und Schülern das praktische Erkunden ermöglichen und sie ihre Verbindungen mit der Klasse teilen lassen.
Die Schülerinnen und Schüler können den umgekehrten Zusammenhang zwischen Funktionen erkunden. Mithilfe einer „Heraus mit der Sprache!“-Aktivität können sie ihre Überlegungen zu Definitions- und Wertebereich ihrer Funktionen darlegen.
Die Schülerinnen und Schüler können quadratische Gleichungen in der realen Welt erkunden. Betten Sie ein Bild in den Graph ein, z. B. den „Gateway-Bogen“, und lassen Sie die Schüler mithilfe von Schiebereglern herausfinden, welche Werte die Funktion haben würde.
Erweitern Sie das Lernen, indem Sie die Schülerinnen und Schüler die Fragen und praktischen Anwendungen formulieren lassen.
Lassen Sie die Schüler Daten aus der realen Welt sammeln und eine Regressionsgleichung für diese Daten finden. Verbinden Sie die Aufgabe mit einem kollaborativen Arbeitsbereich, damit die Schülerinnen und Schüler ihre Ergebnisse in kleinen Gruppen untersuchen können.
Lassen Sie die Schüler eine Funktion schreiben, um ein praktisches Problem zu erstellen, und verwenden Sie diese Funktion dann, um Vermutungen anzustellen.
Eine PhET-Simulation hinzufügen
Schritte
Bei Lumio anmelden
Gehen Sie zu lum.io und melden Sie sich an. Klicken Sie dann auf Aktivitäten hinzufügen, oder öffnen Sie eine vorhandene Datei auf der Startseite im Bearbeitungsmodus und klicken Sie auf
 .
.ODER

Wenn Lumio mit G Suite verbunden ist, öffnen Sie Google Drive und wählen Sie Neu > Mehr > Lumio von SMART aus.
ODER

Wenn Lumio mit Microsoft Teams verbunden ist, öffnen Sie Teams, öffnen Sie die App „Lumio von SMART“ und klicken Sie dann auf Aktivitäten hinzufügen, oder öffnen Sie eine vorhandene Datei im Bearbeitungsmodus und klicken Sie auf
 .
.Simulation hinzufügen

Klicken Sie auf PhET, um die verfügbaren Simulationen anzuzeigen. Nutzen Sie die Suchleiste und die Filteroptionen, um schnell eine Simulation zu finden, die Ihren Anforderungen entspricht. Sobald Sie die gewünschte gefunden haben, wählen Sie sie aus, um eine Vorschau angezeigt zu bekommen. Klicken Sie auf In meiner Unterrichtseinheit speichern, um die Simulation in Ihre Unterrichtseinheit zu laden.
Die Simulation wird geladen und erscheint als neue Seite in der Unterrichtseinheit, auf der Sie den Titel bearbeiten oder Audioanweisungen für Ihre Schülerinnen und Schüler hinzufügen können.

Unterrichtsideen
Motivieren Sie Schüler mit interaktiven mathematischen und naturwissenschaftlichen Simulationen, die in Ihre Lumio-Unterrichtseinheit eingebettet sind
Verwenden Sie eine Simulation, um zu zeigen, wie ein Konzept funktioniert.
Fordern Sie die Schülerinnen und Schüler auf, miteinander zu interagieren und die Anwendung von Wissen zu üben.
Verbessern Sie Ihre Unterrichtseinheit durch aktive Interaktionen der Schülerinnen und Schüler und Diskussionen in der Klasse.
Die Schüler können eine PhET-Simulation einsetzen und dann eine „Heraus mit der Sprache!“-Aktivität als Feedback-Schleife verwenden, in der sie Fragen stellen oder ihre Ergebnisse mitteilen können.
Führen Sie ein Konzept ein, indem Sie einen Screenshot der Simulation machen und ihn in eine „Beschriftung enthüllen“-Aktivität einfügen. Fügen Sie Beschriftungen hinzu, die die Parameter, Einstellungen oder andere Indikatoren erklären, um das Verständnis der Schülerinnen und Schüler zu fördern.
Erweitern Sie das Lernen, indem Sie die Schülerinnen und Schüler die Daten, Fragen oder praktische Anwendungen ausarbeiten lassen.
Fügen Sie Ihrer Unterrichtseinheit eine PhET-Simulation hinzu und koppeln Sie sie mit einer Arbeitsbereich-Aktivität, bei der die Schülerinnen und Schüler die Daten sammeln, auswerten und auslegen, bearbeiten und über ihre Ergebnisse aus der Simulation nachdenken können. Die Schülerinnen und Schüler können auch einen Screenshot ihrer Simulation einfügen und in der Gruppe Schlussfolgerungen ziehen. Vergewissern Sie sich, dass die Unterrichtseinheit auf Schüler-Lerntempo eingestellt ist, damit die Schülerinnen und Schüler eigenständig zwischen der Simulation und ihrem Arbeitsbereich wechseln können.
Wandeln Sie die vorgefertigte Vorlage „Wissenschaftliche Methode“ von Lumio in eine Handout-Aktivität um, in der die Schülerinnen und Schüler einen Screenshot der Simulation einfügen und die Aufgabe lösen können.
Tipp: Sie können die Textbeschriftungen in der Vorlage bearbeiten. Entsperren Sie die Beschriftung, indem Sie auf das Schloss-Symbol tippen, „Entsperren“ auswählen und die Beschriftung eingeben.
Die Unterrichtseinheit leiten oder selbstbestimmt lernen lassen
Schritte
Ihre Unterrichtseinheit in Lumio öffnen

Starten Sie eine Unterrichtseinheit, indem Sie die entsprechende Miniaturansicht in Ihrer Bibliothek antippen.
ODER

Falls Lumio mit G Suite verbunden ist, öffnen Sie Google Drive, klicken Sie mit der rechten Maustaste auf die Unterrichtseinheit, die Sie öffnen möchten, und wählen Sie Öffnen mit > Lumio von SMART.
ODER

Falls Lumio mit Microsoft Teams verbunden ist, öffnen Sie Teams, öffnen Sie die App Lumio von SMART, und klicken Sie anschließend auf die Unterrichtseinheit, die Sie öffnen möchten.
Öffnen des Klassenpanels

Tippen Sie auf die Schaltfläche „Klasse verwalten“ in der oberen linken Ecke des Bildschirms, um das Klassenpanel zu öffnen.
Schülerinnen und Schüler verbinden
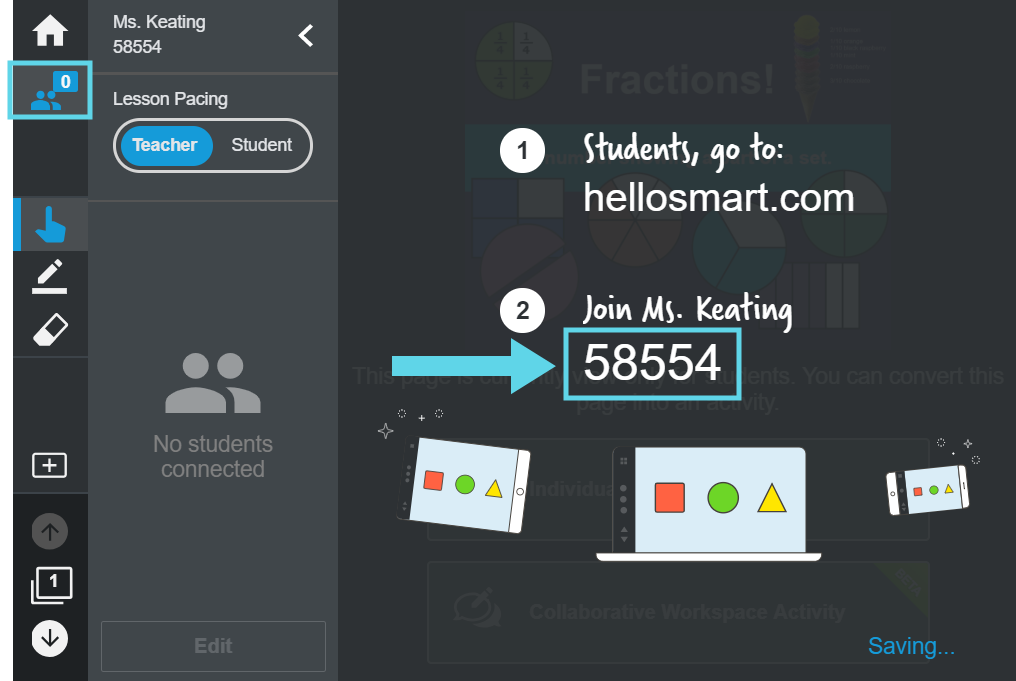
Stellen Sie sicher, dass Ihre Schülerinnen und Schüler mit Ihrer Klasse verbunden sind. Siehe Schüleranmeldung.
Ändern des Lerntempos
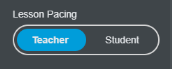
Bei eingeschaltetem sog. Lehrerschrittmaß haben Sie die Kontrolle über die Navigation durch die Unterrichtseinheit und damit über das Lerntempo. Tippen Sie auf Schüler, um die Schülerinnen und Schüler selbstständig auf ihren eigenen Geräten durch die Unterrichtseinheit navigieren zu lassen. Sie können jederzeit wieder die Kontrolle über die Navigation durch die Unterrichtseinheit übernehmen, indem Sie auf Lehrer tippen.

Unterrichtsideen
Führen Sie mit Lehrer-Lerntempo Ihre Schülerinnen und Schüler durch die Unterrichtseinheit. Wenn die Schülerinnen und Schüler schließlich das Gelernte anwenden sollen, wechseln Sie zum Schüler-Lerntempo.
Gestalten Sie einen Teil Ihrer Unterrichtseinheit mit einer Reihe von Aktivitäten, mit denen die Schülerinnen und Schüler ihr Wissen zum neu Gelernten unter Beweis stellen können. Wechseln Sie zum Schüler-Lerntempo, wenn Sie bei den Aktivitätsseiten angelangt sind und gehen Sie anschließend im Klassenraum umher, um einzelnen Schülerinnen und Schülern bei der Bearbeitung der Aktivitäten zu helfen.
TIPP: Wenn Sie ein Monster-Quiz, ein Team-Quiz oder „Heraus mit der Sprache!“ starten, werden alle Ihre Schülerinnen und Schüler gemeinsam an der Aktivität beteiligt. Alle anderen Aktivitäten können in Einzelarbeit ausgeführt werden.
Fördern Sie Lernerfolge Ihrer Schülerinnen und Schüler, indem Sie Ihre Aktivitäten so organisieren, dass die Schülerinnen und Schüler sich für eine Aktivität entscheiden können, die ihrem aktuellen Lernfortschritt entspricht.
Gestalten Sie Ihre Aktivitäten nach dem Muster: Gelerntes wiederholen, üben und ausbauen. Zum Beispiel: „Super Sort“ oder „Das passt!“ zur Wiederholung von Vokabeln, eine Handout-Aktivität zum Üben oder eine Auswahltafel zum Ausbau des Gelernten.
Schaffen Sie im Lernprozess neue Anreize, indem Sie spontane Klassengespräche und Verständnisprüfungen in ihren Unterricht integrieren. Wechseln Sie ganz frei zwischen Lehrer- und Schüler-Lerntempo, um eine flexible Lernumgebung für Ihre Schülerinnen und Schüler zu gestalten.
Auch im Klassengespräch kann ein Wechsel zwischen Lehrer- und Schüler-Lerntempo nützlich sein, um die Aufmerksamkeit auf bestimmte Themen zu lenken.
Erweitern Sie Ihre Unterrichtsressourcen mit der Aktivität „Heraus mit der Sprache!“, um wichtige Punkte aus dem Gespräch festzuhalten.
Erstellen Sie einen Arbeitsbereich, in welchem Schülerinnen und Schüler Beiträge leisten und am Ende eines Diskurses für sich Schlüsse ziehen können.
Eine Whiteboard-Seite hinzufügen
Schritte
Ihre Unterrichtseinheit öffnen

Starten Sie eine Unterrichtseinheit, indem Sie sich unter lum.io anmelden und die entsprechende Miniaturansicht in Ihrer Bibliothek anklicken.
ODER

Falls Lumio mit G Suite verbunden ist, öffnen Sie Google Drive, klicken Sie mit der rechten Maustaste auf die Unterrichtseinheit, die Sie öffnen möchten, und wählen Sie Öffnen mit > Lumio von SMART.
ODER

Falls Lumio mit Microsoft Teams verbunden ist, öffnen Sie Microsoft Teams, öffnen Sie die App Lumio von SMART, und klicken Sie anschließend auf die Unterrichtseinheit, die Sie öffnen möchten.
Fügen Sie eine leere Seite hinzu
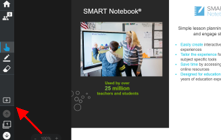
Klicken Sie auf die Schaltfläche +, um eine leere Seite in Ihre Unterrichtseinheit einzufügen.
Seiten im Handumdrehen umwandeln
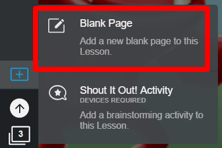
Sie können leere Seiten in ein Handout oder eine Arbeitsbereich-Aktivität umwandeln oder sie zur freien Gestaltung unverändert lassen.
Die Leerseite zur Veranschaulichung eines Themas verwenden
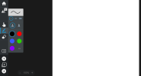
Durch das Schreiben und Zeichnen auf leeren Seiten können Sie Ihren Schülerinnen und Schülern schnell und einfach Ideen veranschaulichen.

Unterrichtsideen
Fördern Sie das Engagement der Schülerinnen und Schüler, indem Sie einer Unterrichtseinheit eine Leerseite hinzufügen, um ein Konzept auszugestalten, ein Brainstorming durchzuführen oder Ideen zu sammeln.
Fügen Sie eine Leerseite hinzu und lassen Sie in Schülergruppen ein Konzept ausgestalten.
Fügen Sie eine Leerseite hinzu, um ein kollaboratives Brainstorming durchzuführen und Konzepte zu organisieren.
Bereichern Sie Ihre Unterrichtseinheit, indem Sie eine leere Seite in ein Handout oder einen Arbeitsbereich verwandeln und die Schülerinnen und Schüler auffordern, ein digitales Poster zu gestalten, das ihr Themenverständnis zeigt.
Verwandeln Sie eine Leerseite in eine Handout-Aktivität und geben Sie den Schülerinnen und Schülern Platz, durch Problemlösen, Brainstorming oder Erstellung einer Mindmap oder Sketchnote ihr Verständnis einer Unterrichtseinheit unter Beweis zu stellen.
Fügen Sie ein Zitat oder eine Frage in eine Leerseite ein und machen Sie daraus eine Arbeitsbereich-Aktivität. Fassen Sie die gesamte Klasse in einer Gruppe zusammen und beginnen Sie mit einem digitalen Diskussionsboard.
Erweitern Sie den Lernprozess, indem Sie eine leere Seite in ein Handout oder einen Arbeitsbereich umwandeln, in dem Schülerinnen und Schüler ihr Wissen anwenden können.
Fordern Sie die Schülerinnen und Schüler auf, anhand einer „Flip-Out“-Auswahltafel ihr Verständnis zu demonstrieren, das Gelernte mit realen Situationen zu verknüpfen oder das Lösen von Problemen zu üben.
Die Schülerinnen und Schüler können den Bereich außerhalb des Unterrichts nutzen, um Klassenkameraden um Hilfe bei den Hausaufgaben und Hausarbeiten zu bitten.
Eine Brainstorming-Session mit der Aktivität „Heraus mit der Sprache!“ starten
Schritte
Ihre Unterrichtseinheit in Lumio öffnen

Starten Sie eine Unterrichtseinheit, indem Sie sich unter lum.io anmelden und die entsprechende Miniaturansicht in Ihrer Bibliothek anklicken.
ODER

Falls Lumio mit G Suite verbunden ist, öffnen Sie Google Drive, klicken Sie mit der rechten Maustaste auf die Unterrichtseinheit, die Sie öffnen möchten, und wählen Sie Öffnen mit > Lumio von SMART.
ODER

Falls Lumio mit Microsoft Teams verbunden ist, öffnen Sie Microsoft Teams, öffnen Sie die App Lumio von SMART, und klicken Sie anschließend auf die Unterrichtseinheit, die Sie öffnen möchten.
"Heraus mit der Sprache!" hinzufügen
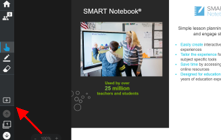
Tippen Sie auf die Schaltfläche „+“ in der Symbolleiste und wählen Sie dann Heraus mit der Sprache!, um eine Seite hinzuzufügen, auf der Sie schnell auf Verständnis überprüfen, ein Exit-Ticket erstellen oder spontan ein Brainstorming durchführen können.
Schülerinnen und Schüler verbinden
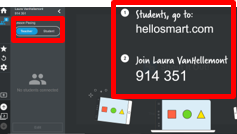
Klicken Sie oben links auf das Schülersymbol, um die Klassen-ID und die Anweisungen für den Beitritt zur Klasse anzuzeigen. Die Schülerinnen und Schüler treten der Aktivität auf ihren Geräten bei.
Antworten anzeigen
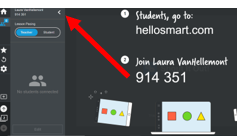
Nachdem die Schülerinnen und Schüler beigetreten sind, wählen Sie den Pfeil oben links aus, um die Anweisungen auszublenden und die Antworten anzuzeigen.

Unterrichtsideen
Motivieren Sie Ihre Schülerinnen und Schüler zum Mitmachen und ermöglichen Sie ihnen, unmittelbar mit ihren eigenen Ideen und Fragen den Unterricht mitzugestalten. Dies fördert Lernerfolge und gibt Ihren Schülerinnen und Schülern die Gelegenheit zu zeigen, wie viel sie verstanden haben.
Lassen Sie Ihre Schülerinnen und Schüler mit einer „Heraus mit der Sprache!“-Aktivität die mit der Unterrichtseinheit verbundenen Begriffe nennen.
Mit „Heraus mit der Sprache!“ können Schülerinnen und Schüler auch Beispiele im Zusammenhang mit der Grundidee einer Unterrichtseinheit sammeln und vorbringen. Wenn es um Anfänge von Geschichten geht, können sie beispielsweise den Anfangssatz des Buches, das sie gerade lesen, vorstellen.
Fördern Sie Lernerfolge, indem Sie Ihre Schülerinnen und Schüler mit „Heraus mit der Sprache!“ Bilder zum Unterricht beisteuern lassen, um Metaphern aufzuzeigen, die ihren Denkansatz verdeutlichen. Tippen Sie auf ein Bild, um es zu vergrößern und lassen Sie Ihre Schülerinnen und Schüler Antworten in Kategorien einordnen.
Lassen Sie Ihre Schülerinnen und Schüler zusammenfassende Überschriften oder Zusammenhänge teilen und in sinnvolle Kategorien einordnen.
Schülerinnen und Schüler verwenden Bilder, um eine Grundidee abzubilden oder verschiedene Sichtweisen auf ein Szenario aufzuzeigen.
Fördern Sie den Lernfortschritt, indem Sie „Heraus mit der Sprache!“ verwenden, um einen kontroversen oder verwirrenden Teil einer Unterrichtseinheit in einen authentischen, von den Schülerinnen und Schülern bestimmten Diskurs zu verwandeln, der allen Teilnehmern eine Chance gibt, gehört zu werden.
Bitten Sie Ihre Schülerinnen und Schüler darum, Ideen, Zitate oder Fragen miteinander zu teilen, um der Diskussion im Klassenzimmer Leben einzuhauchen.
Lassen Sie Ihre Schülerinnen und Schüler die wichtigsten Ideen aus dieser Diskussion in Echtzeit erfassen und ermutigen Sie sie dazu, gemeinsam Notizen anzufertigen.
Einen Link zu Ihrer Unterrichtseinheit mit anderen Lehrkräften teilen
Schritte
Öffnen der Bearbeitungsoptionen für Unterrichtseinheiten in Lumio
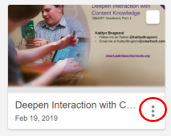
Klicken Sie in der Unterrichtseinheitendatei, die Sie freigeben möchten, auf die Auslassungspunkte. Daraufhin werden die Optionen „Bearbeiten“, „Link freigeben“, „Eine Kopie erstellen“ und „Löschen“ angezeigt.
ODER

Wenn Lumio mit G Suite verbunden ist, öffnen Sie Google Drive, klicken Sie mit der rechten Maustaste auf die Unterrichtseinheit, die Sie öffnen möchten, wählen Sie Öffnen mit > Lumio von SMART aus und klicken Sie dann auf
 in der oberen linken Ecke des Bildschirms.
in der oberen linken Ecke des Bildschirms.ODER

Wenn Lumio mit Microsoft Teams verbunden ist, öffnen Sie Microsoft Teams und die App Lumio von SMART. Klicken Sie in der Unterrichtseinheitendatei, die Sie freigeben möchten, auf die drei Punkte. Daraufhin werden die Optionen „Bearbeiten“, „Link freigeben“, „Eine Kopie erstellen“ und „Löschen“ angezeigt.
Wählen Sie "Link freigeben" aus
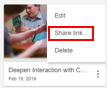
Wählen Sie Link freigeben aus, um ein Menü mit Freigabeoptionen zu öffnen.
Einen Link für Lehrer erstellen
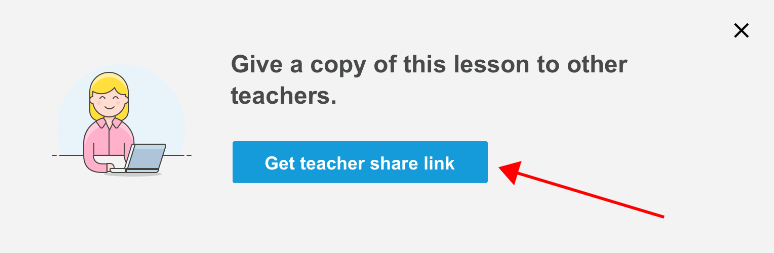
Klicken Sie auf Link zum Teilen mit Lehrkräften anfordern. Mit dieser Option wird ein Link erstellt, den Lehrkräfte verwenden, um eine Kopie Ihrer Unterrichtseinheit in der Lumio-Bibliothek zu speichern.
Den Link zum Freigeben kopieren
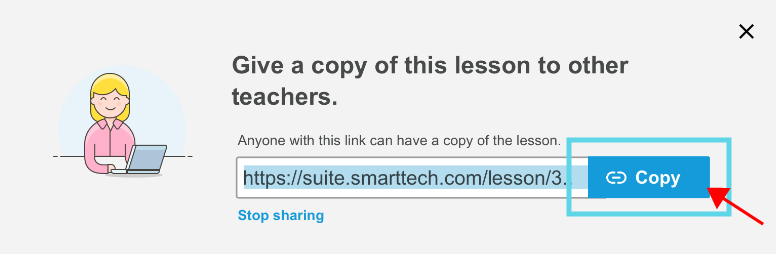
Klicken Sie auf Kopieren, um den Link zu Ihrer Zwischenablage hinzuzufügen. Sie können den Link jetzt mit Ihren Kollegen teilen.

Unterrichtsideen
Beziehen Sie Ihre Kollegen mit ein, indem Sie Unterrichtseinheiten mit ihnen über einen Lehrerfreigabe-Link teilen.
Importieren Sie eine Datei und fügen Sie ein paar Aktivitäten hinzu und teilen Sie diese dann mit Ihrem Team.
Erstellen Sie eine Unterrichtseinheit, die auf Ihren Umfang und Ihre Sequenz zugeschnitten ist, und teilen Sie sie mit einer Lehrkraft an einer anderen Schule Ihres Bezirks.
Erweitern Sie Ihren Unterricht, indem Sie Unterrichtseinheiten nach Standards organisieren. Sie können die Sammlung einsehen und die Unterrichtseinheiten nach Bedarf anpassen.
Fügen Sie von Ihnen erstellte oder in Lumio freigegebene Unterrichtseinheiten zu freigegebenen Unterrichtsplänen, Tabellen oder Ordnern hinzu, auf die Ihre Kollegen zugreifen können.
Erweitern Sie den Unterricht über den Klassenraum hinaus. Teilen Sie eine Lumio-Unterrichtseinheit in sozialen Medien. Passen Sie sie an leistungsstarke Lehrmethoden und relevante pädagogische Gespräche an.
Erstellen Sie Unterrichtsmaterialien oder -einheiten zu einem Bildungsthema, das Sie besonders interessiert, und teilen Sie diese in sozialen Medien mit dem Hashtag #GoLumio.
Erstellen Sie auf der Grundlage von gelesener Fachliteratur ein Werkzeug oder eine Unterrichtseinheit in Lumio und teilen Sie diese in sozialen Medien mit dem Hashtag #GoLumio.
Einen Link zu Ihrer Unterrichtseinheit mit Schülerinnen und Schülern teilen
Schritte
Finden der Bearbeitungsoptionen für Unterrichtseinheiten in Lumio
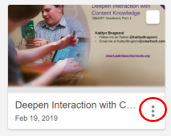
Klicken Sie in der Unterrichtseinheitendatei, die Sie freigeben möchten, auf die Auslassungspunkte. Daraufhin werden die Optionen "Bearbeiten", "Link freigeben", "Eine Kopie erstellen" und "Löschen" angezeigt.
ODER

Wenn Lumio mit G Suite verbunden ist, öffnen Sie Google Drive, klicken Sie mit der rechten Maustaste auf die Unterrichtseinheit, die Sie öffnen möchten, wählen Sie Öffnen mit > Lumio von SMART aus und klicken Sie dann auf das Hamburger-Symbol in der oberen linken Ecke des Bildschirms.
ODER

Wenn Lumio mit Microsoft Teams verbunden ist, öffnen Sie Microsoft Teams und die App Lumio von SMART. Klicken Sie in der Unterrichtseinheitendatei, die Sie freigeben möchten, auf die drei Punkte. Daraufhin werden die Optionen „Bearbeiten“, „Link freigeben“, „Eine Kopie erstellen“ und „Löschen“ angezeigt.
Wählen Sie "Link freigeben" aus
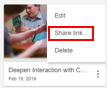
Wählen Sie Link freigeben aus, um ein Menü mit Freigabeoptionen zu öffnen.
Einen Link für Schülerinnen und Schüler erstellen
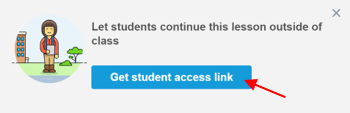
Klicken Sie auf Schülerzugriffslink erhalten. Mit dieser Option wird ein Link erstellt, über den Ihre Schülerinnen und Schüler auf die Unterrichtseinheit zugreifen und sie außerhalb des Unterrichts beenden können.

Wenn Sie mit Microsoft Teams verbunden sind, lesen Sie die zusätzlichen Optionen zum Teilen von Lektionen in Teams.
Den Link zum Freigeben kopieren
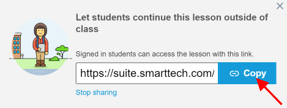
Klicken Sie auf Kopieren, um den Link zu Ihrer Zwischenablage hinzuzufügen. Fügen Sie den Link in eine E-Mail oder Messaging-App ein, um ihn mit Ihren Schülerinnen und Schülern zu teilen.

Unterrichtsideen
Fördern Sie die Beteiligung der Schülerinnen und Schüler, indem Sie Bewertungsmaterial, Notizen und SMART Aktivitäten teilen, auf die sich die Schülerinnen und Schüler in ihrem eigenen Tempo beziehen können.
Erstellen und geben Sie Aktivitäten frei, mit denen die Schülerinnen und Schüler nach dem Unterricht üben und wiederholen können.
Geben Sie eine Datei frei, die Informationen enthält, auf die sich die Schülerinnen und Schüler für Hausaufgaben oder vor einer Prüfung beziehen können.
Verbessern Sie Ihren Unterricht und gestalten Sie ihn selbstständig und differenziert, indem Sie Aktivitäten und Handouts hinzufügen, die die Schülerinnen und Schüler außerhalb des Unterrichts nachschlagen und durcharbeiten können.
Fügen Sie interaktive Vorlagen (enthalten die Endloskloner-Option im Dropdown-Menü im Bearbeitungsmodus) zu Ihrer Unterrichtseinheit hinzu, damit Schülerinnen und Schüler zu Hause üben können (besonders geeignet für Schülerinnen und Schüler des haptischen Lerntyps).
Fügen Sie Auswahltafeln in Flip-Out und Label Reveal hinzu, damit die Schülerinnen und Schüler auf die Lektüre reagieren oder über das Gelernte nachdenken können.
Verbessern Sie den Lernprozess, indem Sie schülerorientierte Projekte mit praktischen Anwendungen in einem Flipped Classroom austauschen, sodass die Schülerinnen und Schüler allein oder gemeinsam arbeiten können.
Stellen Sie digitale Notizen außerhalb des Unterrichts zur Verfügung.
Über einen leeren kollaborativen Arbeitsbereich können sich die Schülerinnen und Schüler gegenseitig bei den Hausaufgaben helfen.