Providing feedback in Handout and Group Workspace activities
Provide feedback to your students by adding notes with the Text or Ink tools, using the Ink tool to markup their work, or by using the Add Media tool to find and add badges to add to the students’ work.
To add feedback with the Text tool
Tap
 and then tap the page where you want add new text.
and then tap the page where you want add new text.A text box and the text editor opens.
Type or paste text into the box. You can use the panel above the text box to adjust text properties.
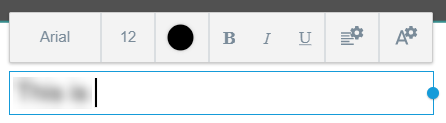
Tap outside the text box when you’re done.
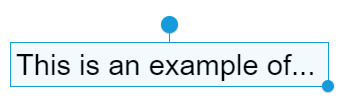
Tip
To edit the text, tap
 and select the text.
and select the text.
To add feedback with the Ink tool
Tap
 to open the ink menu.
to open the ink menu.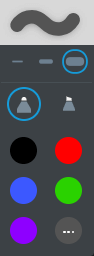
Select a color from the menu, or add a custom color by tapping
 and selecting from the color wheel.
and selecting from the color wheel.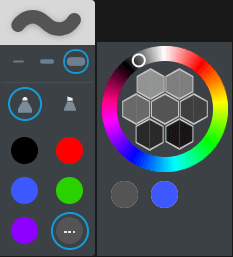
Use your finger or a pen to draw on the page.
To find images to use as badges
Tap
 .
.The gallery opens.
Tap
 to open the options for adding images.
to open the options for adding images.Upload an image from your device or search for one online:
Option
Steps
Upload an image from your device
Click Select Image.
If you’re working on a computer, your computer’s file explorer opens. If you’re using a mobile device, the camera roll opens.
Browse to and select the image.
The image appears as an object in the activity.
Search for an image online
In the Add online images text box, type what you’re searching for and tap Search
 .
.A list of images that match your search appears.
Note
Lumio uses Bing Safe Search and applies a filter that should return only images that are free to use under a Creative Commons licenses. Microsoft recommends that you verify the image’s licensing. Learn more.
Select an image and drag it into the activity.
The image appears as an object in the activity.
All images appear with a link that references their source.