Utiliser les outils de l'application tableau
Utilisez l'application tableau pour créer un nouveau tableau et ouvrir, afficher et interagir avec des fichiersSMART Notebook® ou Lumio par SMART. Plusieurs outils permettent d'interagir avec les fichiers de tableau blanc et de les gérer.
Remarque
Les écrans équipés du dispositif iQ AM30 ne disposent pas de l'application tableau.
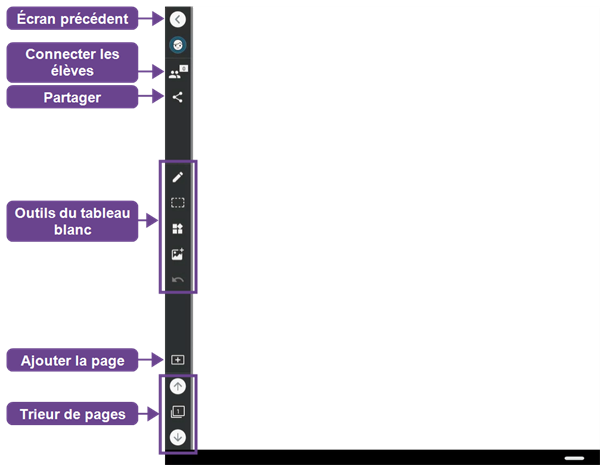
Icône | Outil | Description |
|---|---|---|
| Précédent | Tapez sur le bouton pour retourner à l'écran précédent. |
 | Connecter les élèves | Tapez sur l'icône pour ouvrir le volet de la classe. Ce volet montre les informations dont l'élève aura besoin pour se connecter aux leçons à partir de leur propre appareil et à n'importe quel élève actuellement connecté. |
| Partager | Tapez sur l'icône pour exporter le tableau blanc actuel en tant que PDF ou fichier SMART Notebook® et l'enregistrer sur une clé USB branchée à l'écran. |
| Prenez un crayon et tapez sur
| |
| Sélectionnez | Touchez l'icône pour sélectionner l'encre et les objets et manipulez-les en les faisant pivoter, en les étirant et en les déplaçant autour de la page. |
| Insérer des widgets | Tapez sur l'icône pour ajouter des widgets et impliquer davantage les élèves. |
| Insérer une vidéo ou une image | Tapez sur l'icône pour ajouter une image ou une vidéo YouTube™ à un fichier de leçons ou à un tableau blanc. Voir Insérer des images et des vidéos. |
 | Commandes des activités | Les commandes des activités sont disponibles lorsqu'une activité interactive est intégrée à une page. Utilisez ces commandes afin de sélectionner un élément de jeu ou réinitialiser l'activité. |
 | Commandes d'évaluation | Les commandes d’évaluation sont disponibles lorsque vous présentez des évaluations. Utilisez ces commandes pour gérer et réinitialiser l'activité. |
| Insérer une page | Tapez sur le bouton Insérer une page pour ajouter une activité Criez-le! instantanée , un modèle prêt à l'emploi, un fichier externe (tel qu'un PDF ou une leçon SMART Notebook® ) ou une page vierge pour illustrer rapidement une idée ou un concept. |
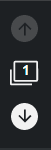 | Sélecteur de page | Utilisez les commandes d'affichage des pages pour afficher la page suivante |
Remarque
Certaines commandes de la barre d'outils ne s'affichent que si vous lancez une activité pédagogique correspondante.







 ou précédente
ou précédente d'une leçon. Tapez sur l'icône du Trieur de pages
d'une leçon. Tapez sur l'icône du Trieur de pages pour voir toutes les pages du fichier.
pour voir toutes les pages du fichier.