Usar las herramientas de la aplicación pizarra blanca
Use la aplicación Pizarra para crear una nueva pizarra blanca y abrir, ver e interactuar con SMART Notebook® o archivos de clases de Lumio de SMART. Hay varias herramientas para interactuar y gestionar archivos de pizarra blanca.
Nota
Las pantallas con el dispositivo AM30 iQ no incluyen la aplicación pizarra blanca.
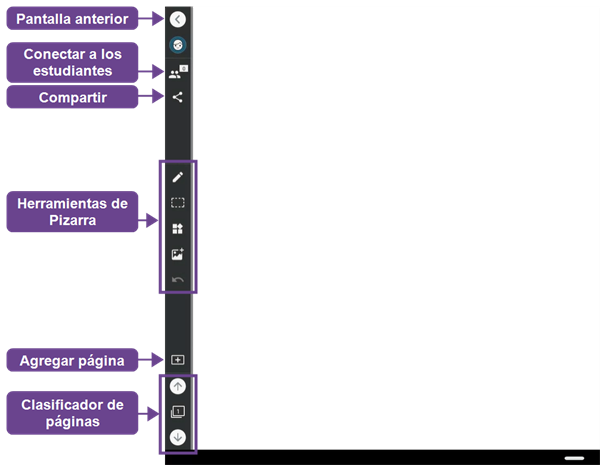
Icono | Herramienta | Descripción |
|---|---|---|
| Atrás | Pulse el botón para volver a la pantalla anterior. |
 | Conectar a los estudiantes | Pulse el icono para abrir el panel de clase. Este panel muestra la información que el alumnado necesitará para conectarse a la clase desde sus propios dispositivos y cualquier alumno conectado actualmente. |
| Compartir | Pulse el icono para exportar la pizarra blanca actual como un archivo PDF o SMART Notebook® y guárdelo en una unidad USB conectada a la pantalla. |
| Tome un rotulador y pulse
| |
| Seleccione | Pulse el ícono para seleccionar tinta y objetos y manipularlos, girándolos, estirándolos y moviéndolos en la página. |
| Insertar widgets | Pulse sobre el icono para añadir widgets para aumentar la participación del alumnado. |
| Insertar un vídeo o imagen | Pulse sobre el icono para añadir una imagen o vídeo desde YouTube en un archivo de clase o pizarra. Véase Insertar imágenes y vídeos. |
 | Controles de actividad | Los controles de actividad están disponibles cuando una página incluye una actividad interactiva incrustada. Usar estos controles para seleccionar un elemento del juego o restablecer la actividad. |
 | Controles de evaluación | Los controles de evaluación están disponibles mientras realiza las evaluaciones. Use estos controles para administrar y restablecer la actividad. |
| Insertar página | Pulse el botón Insertar página para añadir una actividad instantánea de ¡No te lo calles! una actividad, una plantilla ya preparada, un archivo externo (como un PDF o una clase de SMART Notebook® ) o una página en blanco para ilustrar rápidamente una idea o concepto. |
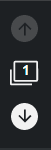 | Clasificador de páginas | Use los controles de visualización de la página para mostrar la página siguiente |
Nota
Algunos controles de la barra de herramientas solo se muestran cuando inicia una actividad de clase correspondiente.







 o la anterior
o la anterior de una clase. Pulse sobre el icono Clasificador de páginas
de una clase. Pulse sobre el icono Clasificador de páginas para ver todas las páginas del archivo.
para ver todas las páginas del archivo.