Writing and drawing over content and saving as screenshots
Use the annotation layer to write or draw over the Home screen, video input, and most apps. After you finish, save screenshots with the annotations you make to the Files Library. If you want to view the saved screenshot and its annotation layer later, open it from the Files Library and use the display's writing, drawing, and erasing tools to edit any annotations you've made.
You can start an annotation layer to write or draw over:
A web page
An online video
A device's screen that's being shared to the display
A third-party app that's open on the display
Note
Screenshots and the annotation layer feature are enabled when you install third-party apps on the display. You can disable this feature completely in Settings or you can disable it for specific apps only.
If you are an administrator and your organization has a subscription to SMART Remote Management, you can disable this feature. See Enabling and disabling annotation layers in apps.
To write or draw over content and save as a screenshot
Pick up one of the display's pens and use it to write or draw over the screen in digital ink.
OR
Press Freeze
on a SMART Board 7000R, SMART Board 7000R Pro, SMART Board 6000S, SMART Board 6000S Pro, SMART Board 6000S (V3), SMART Board MX (V2), SMART Board MX (V2) Pro, or SMART Board MX (V3).
The annotation layer appears as a semitransparent layer. Continue to write and draw over the content until you are finished.
Note
If you write or draw over a playing video, the audio is muted but the video continues to play.
When you're done, tap Close
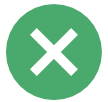 or Back
or Back and then tap Save. Screenshots with their annotations are saved to the Files Library. You can open saved screenshots later to continue writing or drawing over.
and then tap Save. Screenshots with their annotations are saved to the Files Library. You can open saved screenshots later to continue writing or drawing over.Tips
Screenshots saved in the Files Library can be exported as PDFs to a USB drive.
Erasing all the digital ink or tapping Home
 closes the annotation layer without saving a screenshot.
closes the annotation layer without saving a screenshot.
To open a saved screenshot and continue editing
From the Home screen, tap Files Library
 .
.Locate the screenshot you want to open and tap its tile to open it.
Use the display's pens to continue writing or drawing over the screenshot. You can also use the eraser/erasing gestures to remove existing digital ink. To learn more about using pens, erasers, and gestures, see About writing and drawing using SMART Board interactive display pens, erasers, and gestures.
To delete a screenshot from the Files Library
Tap Files
 .
.Press and hold a file’s tile until the background becomes black to enter edit mode.
Tap additional files to select them.
OR
Tap Select All to select all the files.
Tap Delete in the upper-right corner.
When you start an annotation layer, you will see the following options:
Option | Description | |
|---|---|---|
| Closes the screenshot and returns to the app. You can discard the screenshot or save it to the Files Library. | |
| Tap the button to change pen type, ink width and ink color. | |
| Closes the screenshot and returns to the app. You can discard the screenshot or save it to the Files Library. | |
You can disable the annotation layer for all apps or for specific apps only.
To disable annotation layers for all apps
From the Home screen, tap Settings
 .
.Tap Annotation.
Next to Enable annotation layers, tap the On/Off toggle.
To disable annotation layers for individual apps
From the Home screen, tap Settings
 .
.Tap Annotation.
Under All apps, scroll to the app you want to disable the layer for and tap the On/Off toggle. For example, if you want to disable the layer for the Browser app, scroll until you see Chromium, and tap the toggle to turn it Off.
Pen and eraser tools, as well as available gestures for writing, drawing, and erasing vary depending on the SMART Board interactive display model. For information about the model you are using, refer to the support page for your display.
 Pen
Pen