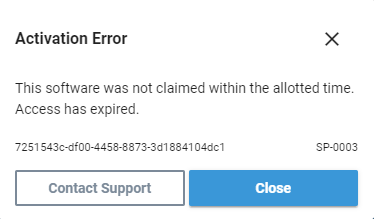Using a claim code to receive software subscriptions
When you purchase a SMART interactive product, you may also have received a claim code for SMART software.
Notes
The information on this page does not apply if you’re activating Lumio or SMART Notebook Plus subscriptions.
Before claiming software for an organization, make sure you are an admin for the organization. Tech instructors and supervisors can’t claim software for an organization.
See Managing administrators
In some cases however, you may need to sign in to the SMART Admin Portal and claim the software manually.
To claim the bonus subscription using your unique URL
Open the confirmation email you received from SMART.
This email is sent to the person who made the initial purchase. If that wasn’t you, contact the person in your organization who submitted the order and ask them to forward the email.
Click the unique URL and sign in to your SMART Admin Portal account.
OR
If this is your first time using the SMART Admin Portal, sign up for an account. After signing up, click the unique URL in the email again to continue claiming your software.
After you’ve signed in, you see a screen that lists all the software subscriptions available for you to claim.
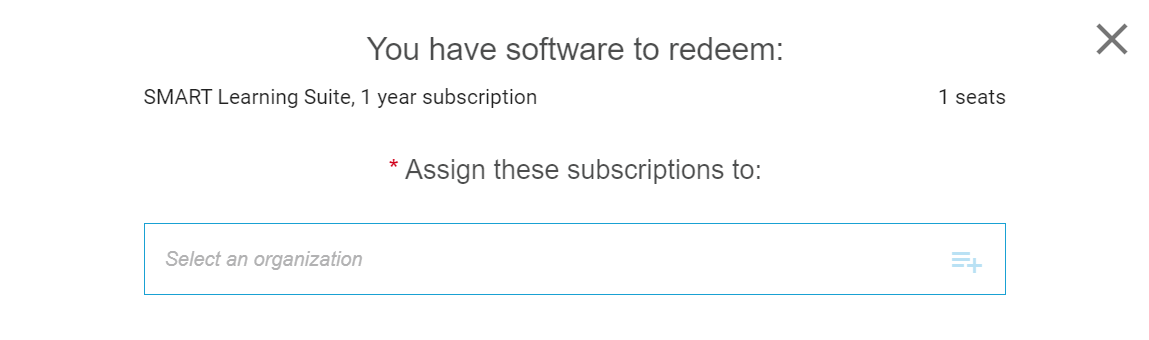
Click
 and either select an existing organization to assign the software subscription to;
and either select an existing organization to assign the software subscription to;OR
If the organization you want isn’t listed, complete the Add an organization form that appears. When you’re done, click Add organization.
Click Continue.
The SMART Admin Portal shows a confirmation message and begins generating subscription details for the software. This can take up to 15 minutes. If the software subscription details do not appear in the Manage tab of the SMART Admin Portal after 15 minutes, contact SMART support.
To claim the bonus subscription manually
Go to adminportal.smarttech.com.
If you’ve previously used the SMART Admin Portal, click Sign in and sign in to your account.
OR
If this is your first time using the SMART Admin Portal, sign up for an account.
Click the Software tab, and then click Claim included software.
Enter the number of displays purchased and the serial number for one of the displays.
Tip
To find the display’s serial number, see smarttech.com/support/find-your-serial-number.
Click Continue.
(Optional) Enter the name and location of the vendor from which you purchased the display and click Next.
Select an existing organization to assign the software subscription to.
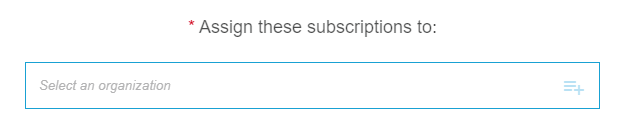
OR
If the organization you want isn’t listed, click
 to and add the details for the organization. When you’re done, click Add organization.
to and add the details for the organization. When you’re done, click Add organization.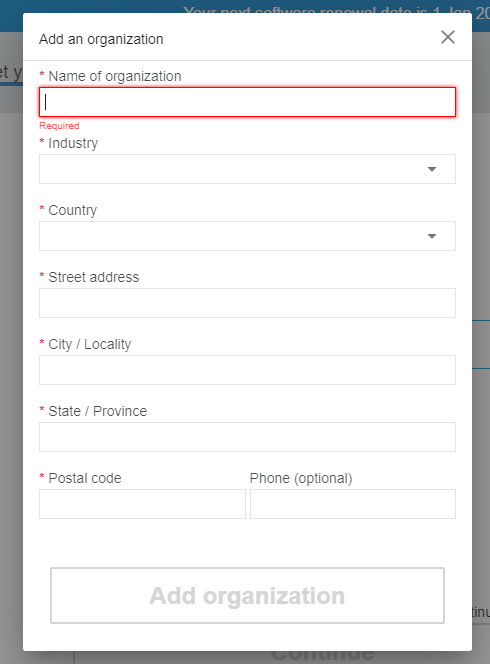
Click Continue.
The next screen lets you review the details you’ve entered. If you need to correct anything, click
 next to the item you want to edit.
next to the item you want to edit.After you’ve reviewed the details, click Submit.
The SMART Admin Portal shows a confirmation message and starts generating subscription details for the software. This can take up to 15 minutes. If the software subscription details do not appear in the Manage tab of theSMART Admin Portal after 15 minutes, contact SMART support.
Note
If you receive see an activation error, the software was not claimed within a year of purchase. If you purchased within the last year, contact SMART support with proof of purchase that includes the hardware’s serial number and purchase date.