Inserting images and videos
Add an image or video to the whiteboard page or lesson files using the toolbar.
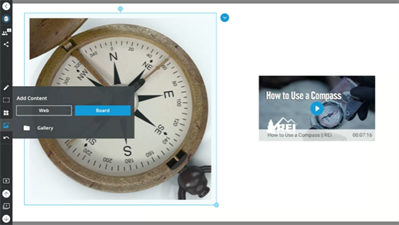
There are several methods to add an image to the lesson or whiteboard:
Use the Bing search to quickly add a royalty free image to the lesson or whiteboard.
Connect a webcam and take a picture.
Use the Browser to download an image.
To insert an image from the web
Add a blank page or browse to an existing whiteboard page.
Tap Insert
 .
.Tap Web.
Enter in a search term and tap
 .
.Select either Images or Videos depending on what you want to add to the page.
In the search results, tap the image you want to insert on the page.
Tip
To rotate, move, or resize the image, see Working with objects in a whiteboard or lesson file.
To insert an image from a webcam
Note
This feature is not supported on the AM30 iQ appliance.
Connect a webcam to the display.
From the Home screen, tap Files Library
 .
.Tap New Whiteboard
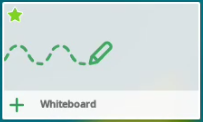 to start a new file.
to start a new file.OR
Tap the lesson or whiteboard file you want to open.
Browse to and select a page.
Tap Insert
 .
.Tap Board.
Tap Camera.
A live view appears on the display. Tap
 and then tap
and then tap.
The image is inserted on the page.
To insert an image that's saved to the display
Note
This feature is not supported in iQ appliance (AM30).
Browse to and select a page.
Tap Insert
 .
.Tap Board.
Tap Gallery.
In the search results, tap the image you want to insert on the page.
Tip
To rotate, move, or resize the image, see Working with objects in a whiteboard or lesson file.
Browse to and select a page.
Tap Insert
 to insert a video from YouTube.
to insert a video from YouTube.Tap the search bar and enter a search term. Tap
 .
.Tap Video.
In the search results, tap the video you want to insert on the page.
Tip
To rotate or move the video, see Working with objects in a whiteboard or lesson file.