Navigating the display’s interface
Below is an image of the Home screen and its features. Return to the Home screen anytime by tapping the Home button.
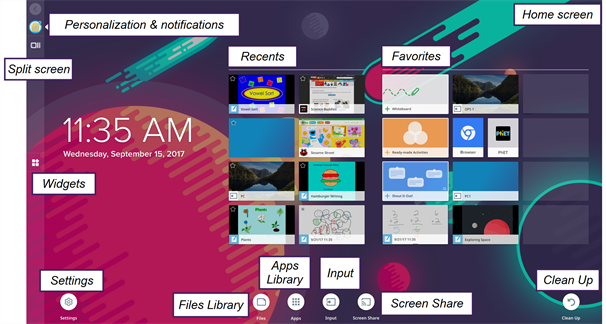
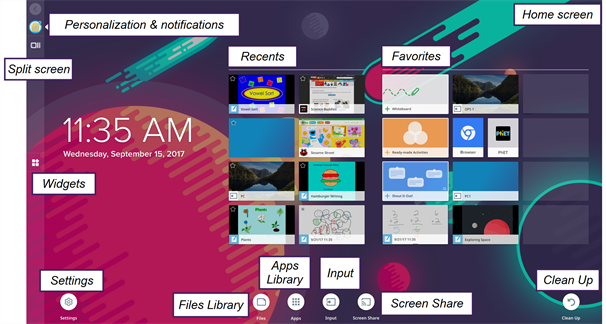
The iQ Home screen shows recent files and favorite apps and files. You can change the display’s background to personalize the display.
Personalize | When you sign in to your SMART Account on your display, you can personalize the display’s settings like the display’s wallpaper. |
|---|---|
Notifications | You'll get reminders or other timely information from your apps. For example, the SMART iQ Tips app displays a notification when there's a new tip to read. You can turn off notifications in Settings |
Split screen enables you to view and use two apps at once. Learn more.
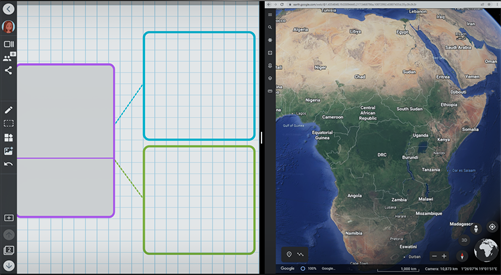
The Apps Library contains the Browser, App Store, and other apps. You can add apps from the app store.
For more information about adding and managing apps in the Apps Library, see Installing and managing apps.
View recently used files or apps. The Recent category shows up to eight of the most recently accessed:
Web pages
Screen shots
SMART Whiteboard files
Video inputs
Tap the tile to open the selected item. To remove an item from the Recent category, press and hold the tile until its background becomes black, then tap  in the upper right corner.
in the upper right corner.
Note
If you remove an app, the app is also closed.
You can pin a file’s tile to Favorites to make it easy to find on the Home screen.
You can add widgets from within the SMART Whiteboard app or as an overlay on top of any other app. See Using dice, spinners, timers, and other interactive widgets.
Some of the widgets available include:
Clock
Timer
Spinner
Dice
The Files Library contains SMART Whiteboard files, PDFs, kapp Whiteboard sessions, and screenshots. If a USB drive is connected to the display, the files on the USB drive are also available in the Files Library. Although these files can be viewed on the display, they are not saved on the display.
For more information about the Files Library, see Opening and managing files.
Switch inputs to view a connected room computer, guest laptop, or other input. Learn more.
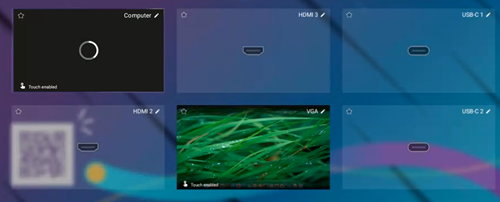
You can share the screens from computers and mobile devices to the display using the Screen Share app.
The following methods are supported for screen sharing:
Google Cast
AirPlay
Miracast 1
App-based solutions using SMART Screen Share or SMART Mirror.
For more information about screen share, see Sharing devices to a display with iQ.
Adjust options for your display in Settings .
.
For more information, see the Settings topic for your display:
After you've finished using the display, tap Clean Up on the Home screen to clean up the display for the next user.
on the Home screen to clean up the display for the next user.
By default, tapping the Clean Up button performs a number of actions:
Signs out of everything in the Browser app.
Closes all apps.
You can configure how the Clean Up behaves.
Note
Tapping Clean Up doesn't perform a factory reset on the display.