Managing content for activities and assessments
SMART Notebook Plus feature. Subscription required.
Use the content manager to save question sets, lists, matching activities, class lists, and more so you can reuse them in other lessons.
To open the content manager
Click Activities
 in the SMART Notebook toolbar.
in the SMART Notebook toolbar.The Select an Activity dialog opens.

Tip
You’ll find the Manage Content
 icon throughout the activity wizard. Select it to open the Manage Content dialog.
icon throughout the activity wizard. Select it to open the Manage Content dialog.Select Manage Content
 .
.The Manage Content dialog opens.
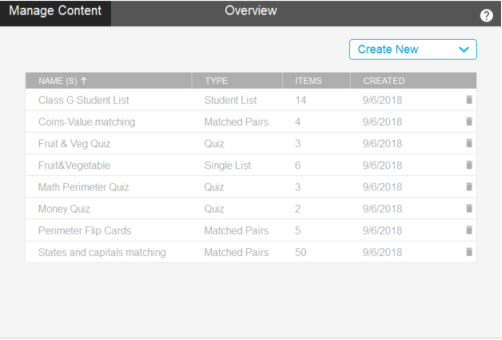
To create and save new content
In the Manage Content dialog, open the Create New list. Select the type of content you want to create, and then follow the on-screen instructions to add content.
Select Save.
All content you create and save is stored on your computer, making it available from the content manager in other SMART Notebook lesson files opened on that computer.
To edit content
In the Manage Content dialog, locate and select the item you want to edit.
Make any changes you’d like, and then select Save to save then changes.
To save content from an activity or assessment
- In the lesson file, locate the activity that contains the content you want to save.
Select Edit in the top-right corner of the activity’s page.
Select Save
 .
.Enter a name for the content and select Save.
To use saved content for a new activity or assessment
Create a new activity using the activity wizard.
Select Load
 .
.A list of available content appears.
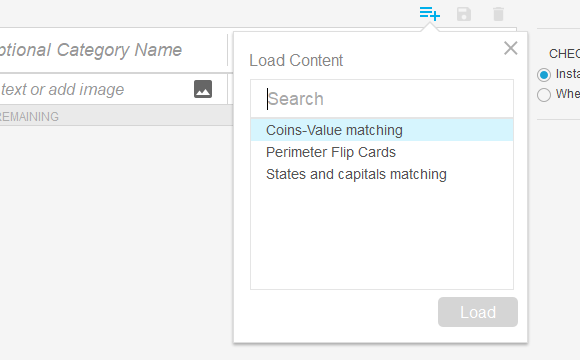
Select the saved content you want to use for the new activity or assessment.
Select Load.
To delete saved content
In the Manage Content dialog, locate the item you want delete and select its
 icon.
icon.
Follow these steps if you’re using SMART Notebook on a new computer and want to transfer lists and other content you used for Notebook activities to the new computer:
To transfer content using a SMART Notebook file
Create a new Notebook file.
Create an activity using the content you want to transfer. See To use saved content for a new activity or assessment.
Repeat step two for each piece of content you want to transfer.
Save the Notebook file.
Copy the Notebook file to the new computer and open it.
Save the content using the activity wizard’s content manager. See To save content from an activity or assessment.
Note
This method is recommended if you have a few items to transfer. If you have a many items to transfer, use the method below.
To transfer content using the computer’s file directory
For Mac computers, browse to the following directory in Finder:
Copy~/Library/Application\ Support/SMART\ Technologies/Notebook\ Software/Addon\ Data/com.smarttech.lab/_nbOR
On Windows computers, browse to the following directory in File Explorer:
CopyC:\Users\[this your user name]\AppData\Roaming\SMART Technologies\Notebook Software\Addon Data\com.smarttech.lab\_nbCreate a copy of the _nb file folder.
Copy the new _nb file folder you created in the previous step over to the new computer.
Tip
Use an external storage device, such as a USB drive, to transfer the file between computers.
On the new computer, navigate to the same location listed in step 1.
Replace the _nb file folder on the new computer with the _nb file you saved from the old computer .
Important
Copying this file replaces existing content you have saved in the new computer’s _nb file. Lists or other activity content that you have saved on the new computer will be overwritten.