Using gestures
The interactive whiteboard supports multitouch gestures, dual touch and dual write with a Windows or Mac computer. (Some gestures might not work in all operating systems.)
Multitouch gestures enable you to use pre-determined commands on the interactive whiteboard without using the keyboard or mouse. With a series of two-finger touches on the interactive whiteboard screen, you can navigate pages, change the look of an object and more.
Dual touch enables two users to touch the interactive whiteboard and to simultaneously perform mouse functions. They can also use their fingers to write on the interactive whiteboard at the same time.
You can perform some gestures using one finger, including selecting an object and double-clicking.
Single-finger gestures include the following:

Quickly press and release the interactive surface to select or deselect an object or option. This performs a standard mouse click.
Note
This gesture starts applications if your computer’s operating system is set to start applications on a single click.

Press and hold the screen with your finger.
In SMART Notebook software, Windows and Microsoft Office programs, the right-click menu appears.

Press and hold an object or scroll bar on the screen. Keep your finger on the screen and slowly move the object or scroll bar. When you reach the position you want, release your finger.

Quickly press and release the interactive surface twice in the same spot. This performs a standard double-click.
Note
This gesture starts applications if your computer’s operating system is set to start applications on a double-click.

Press the screen, and then quickly press again directly to the right of that point to display the next page.

Press the screen, and then quickly press again directly to the left of that point to display the previous page.
You can perform some gestures using two or more fingers, including scaling, scrolling and manipulating objects. Multi-finger gestures include the following:
Using two fingers on the same hand, press and hold the screen with one finger and then press the screen directly to the right of that point with a second finger.
Release the first finger from the screen, and then select a menu item with any finger.

Use one finger on each hand to press in the center of the area or object, and then drag your fingers away from each other.

Use one finger on each hand to press the screen at opposite ends of the area or object, and then drag your fingers toward each other.
This gesture scales an object on a page or the entire page, depending on the application.

Use two fingers on the same hand to press the screen.
Keeping your fingers on the screen, move up, down, left or right on the page. Release your fingers when you’re satisfied with the view.

Place one finger on either side of the object you want to rotate. Keep one finger stationary, and quickly move your second finger around the object. Release your fingers from the screen when you’re satisfied with the angle.
Follow these guidelines when you use gestures and tools with the interactive product.
Hold your fingers perpendicular (90°) to the interactive surface at the contact point.
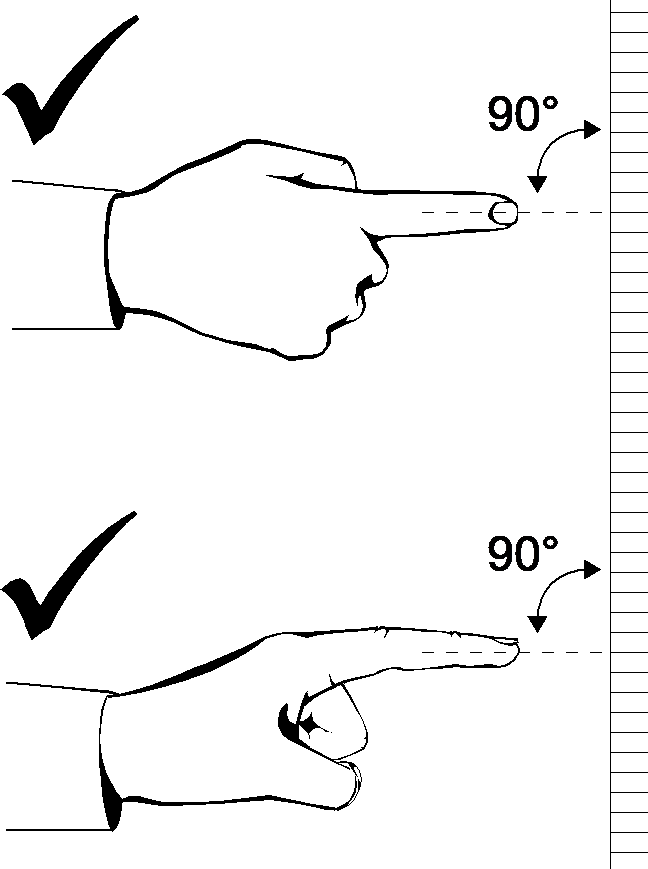
Keep your thumb and other fingers away from the interactive surface. They can generate unintentional commands.
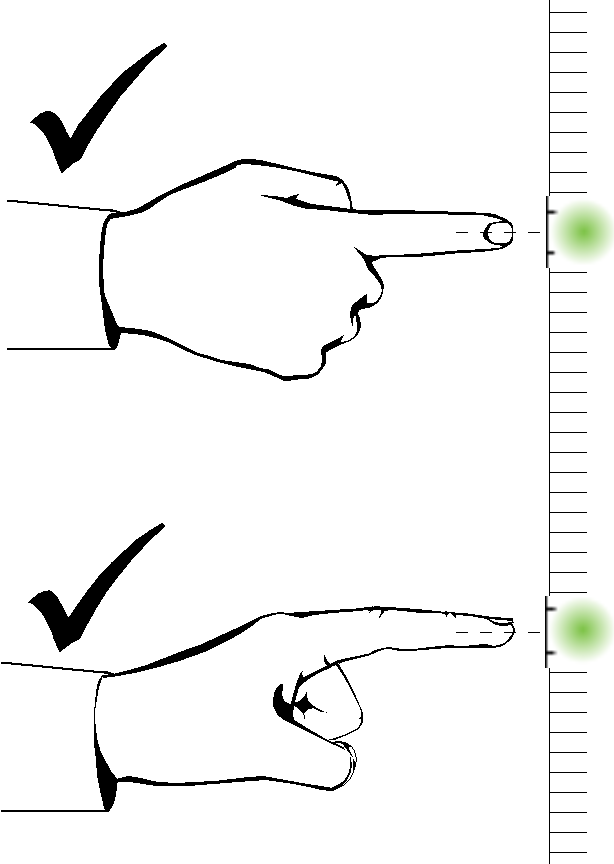
Keep your other hand, elbows and loose clothing away from the interactive surface. They can generate unintentional commands.
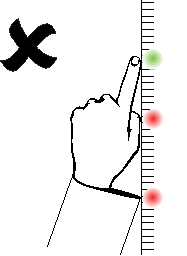
For “click” commands, quickly tap your finger on the interactive surface. Also, make sure you lift your finger far enough away from the interactive surface between presses so that your finger is out of the interactive whiteboard cameras’ view.