Using the pen tray
In addition to providing a convenient place to hold the pens and the eraser, the pen tray on the SMART Board 800 series interactive whiteboard has several controls, sensors and indicators.
In the center of the pen tray, there are six buttons. The middle four change the color of digital ink for the two pen tools. The buttons on either side of the pen color buttons default to the on-screen keyboard (left button) and right-click (right button) functions.
You can customize the pen, eraser and button settings. For example, you can change line transparency, color and style; you can change the width of the eraser; and you can change the Keyboard and Right-Click button settings so that they perform another action.
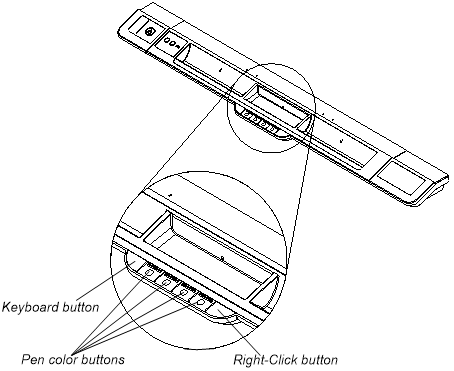
Note
Pressing the Keyboard and Right-Click buttons simultaneously starts the orientation.
You can use the SMART control panel to customize the SMART hardware settings, including the pen, eraser and button settings.
To customize the button settings
Press the SMART Board icon in the Windows notification area or Mac Dock, and then select SMART Settings.
SMART Settings opens.
Press SMART Hardware Settings and select the SMART Board interactive whiteboard.
Press Pen and Button Settings from the drop-down list, and then select the button you want to customize.
Follow the on-screen instructions.
For more information about customizing the settings, open the online Help by pressing the Help button on the pen tray, selecting Help Center, and then selecting SMART Hardware Settings.