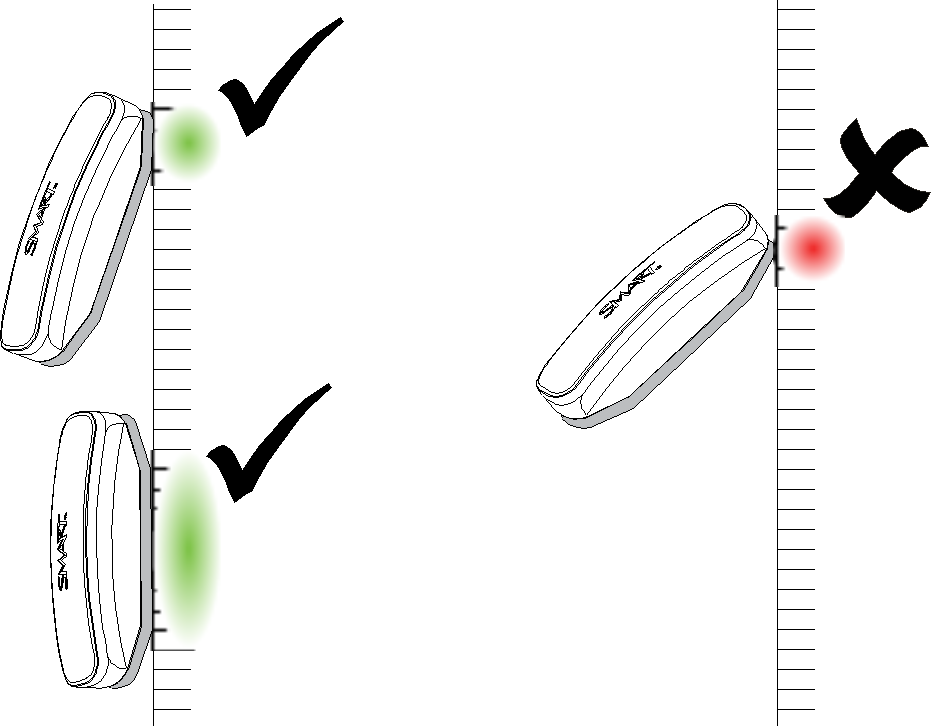Using gestures
Touch gestures enable you to use pre-determined commands without using the keyboard or mouse. With a series of touches on the interactive whiteboard screen, you can navigate pages, change the look of an object, erase digital ink and more.
Before you use gestures, you must enable the interactive whiteboard to recognize them. If you don’t enable gestures, only single-finger gestures are enabled.
Notes
Gestures are enabled by default on Windows 7 or later operating systems and OS X 10.6 or later operating system software.
If gestures aren’t working as expected on your Windows computer, try the following (consult the documentation for your computer’s operating system for details about completing these actions):
In the Windows Control Panel, select Pen and Touch and disable the Windows Flick and Single-Finger Pan gestures to improve the performance of other gestures. For more information, see the Microsoft website.
From the Windows Control Panel, select Administrative Tools > Services and ensure that the Tablet PC Input Service is running and starts automatically.
In the Windows Device manager, select Human Interface Devices. If SMART Virtual Tablet PC driver (one of the SMART Product Drivers) isn’t visible, remove SMART Product Drivers and then install them again.
Depending on the operating system and the specific application you’re using, some gestures might not work or could perform differently than described (see docs.smarttech.com/kb/144789).
When you install SMART software, you can perform some gestures using one finger, including selecting objects and double-clicking.
You can also enable “flicks” on Windows 7 later or operating systems. To perform a flick, press the screen, and then drag quickly in one direction before releasing your finger. Flicks perform different actions depending on the direction of the flick, and you can customize flicks to perform different functions.
For more information about flicks, see the Microsoft website.
Single-finger gestures include the following:

Quickly press and release the interactive surface to select or deselect an object or option. This performs a standard mouse click.
Note
This gesture starts programs if the operating system is set to start applications with a single click.

Press and hold the screen with your finger.
In SMART Notebook software, SMART Meeting Pro software, Windows and Microsoft Office programs, the right-click menu appears.
In Mac operating system software, menu options appear.

Press and hold an object or scroll bar on the screen. Keep your finger on the screen and slowly move the object or scroll bar. When you reach the position you want, release your finger.

Quickly press and release the interactive surface twice in the same spot. This performs a standard double-click.
Note
This gesture starts programs if the operating system is set to start applications on a double click.

To display the next page, press the screen and then quickly press again directly to the right of that point.

To display the previous page, press the screen and then quickly press again directly to the left of that point.
You can perform some gestures using two or more fingers, including scaling, scrolling and manipulating objects. Multi-finger gestures include the following:
Using two fingers on the same hand, press and hold the screen with one finger and then to press the screen directly to the right of that point with a second finger.
Lift the first finger from the screen, and then select a menu item with any finger.

Use one finger on each hand to press in the center of the area or object, and then drag your fingers away from each other.

Use one finger on each hand to press the screen at opposite ends of the area or object, and then drag your fingers toward each other.
This gesture either scales a single object or the entire page, depending on the application.

Using two fingers on the same hand, press and hold the screen. Keeping your fingers on the screen, move up, down, left or right on the page. Release your fingers when you’re satisfied with the view.


Press the screen with all four fingers on your hand, swipe your fingers to the right to display the previous page or to the left to display the next page, and then release your fingers.

Place one finger on either side of the object you want to rotate. Keep one finger stationary, and quickly move your second finger around the object. Release your fingers from the screen when you’re satisfied with the angle.

Using your flattened hand, palm, or fist, press the interactive surface and move your hand across the area you want to erase.

Use a scrubbing motion to erase entire areas of digital ink.

To erase a large area of ink, move your hand in a circle around the area you want to erase, and then swipe your hand across the middle of the circle.
Two people can work together to draw, erase or interact with content anywhere on the interactive surface at the same time.
You can use multitouch hand and finger gestures to toss, rotate or zoom in or out on objects and interact within SMART software.
Note
Depending on the operating system and application you’re using, some gestures may not work or may perform differently than described. Windows 7 operating system and OS X 10.6 operating system software are multitouch operating systems.
Follow these guidelines when you use gestures and tools with the interactive product.
Hold your fingers perpendicular (90°) to the interactive surface at the contact point.

Keep your thumb and other fingers away from the interactive surface. They can generate unintentional commands.

Keep your other hand, elbows and loose clothing away from the interactive surface. They can generate unintentional commands.

For “click” commands, quickly tap your finger on the interactive surface. Also, make sure you lift your finger far enough away from the interactive surface between presses so that your finger is out of the interactive whiteboard cameras’ view.
For “erase” commands, use your palm or the bottom of your fist.

When using the pen tray’s eraser, use the wide surface for large areas and the smaller, angled surface for smaller areas. Don’t use the edge of the eraser because this could be interpreted incorrectly.