Securing the pen tray and interactive whiteboard
Because your SMART Board interactive whiteboard’s pen tray is detachable, you might want to safeguard it—and your interactive whiteboard—by anchoring it with a security cable. If you need to transport or repair the display, you may need to remove it from the interactive whiteboard.
Note
Securing the pen tray can provide theft deterrence for your interactive whiteboard because the screws that secure your interactive whiteboard to the wall are located directly behind the pen tray, and must be removed to detach the pen tray. In effect, when you secure the pen tray, you’re also securing your interactive whiteboard if the security cable is tight.
Underneath the pen tray, you’ll find a lock slot that accommodates a security cable, such as a Kensington lock.
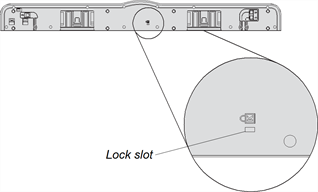
Important
Be aware that security cable locks are not designed to be a solid protection measure because the lock can be torn out. However, potential thieves might be reluctant to try to sell a product with a broken security cable lock hole, which would readily identify it as a stolen item.
To lock the pen tray to your interactive whiteboard
Before you secure your pen tray brackets to the wall as shown in step 3 on page 15, loop your security cable behind the brackets.
Thread the lock end of the cable through the loop end of the cable.
Verify that the cable is tight enough that you can’t remove the pen tray while the lock is in place, and then install the pen tray.
Insert the prong end of the security cable into the lock slot, and then complete the pen tray installation by securing it to the wall.
Since you can remove the pen tray without tools, you might want to securely attach it to its brackets. To do this, insert two No. 8/M4 screws (not included) into the holes indicated in the following illustration.
Important
Older units don’t include this feature.
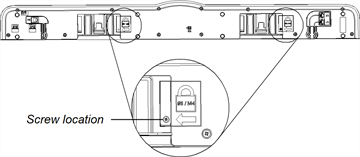
You might need to remove the pen tray when you transport or repair your interactive whiteboard.
Warning
There are no user-serviceable parts inside the pen tray. Only qualified personnel should disassemble the pen tray’s printed circuit boards, and this procedure must be done with proper electrostatic discharge (ESD) protection.
Caution
If dust or small items prevent the pen tray buttons from being pressed or cause constant button contact, remove the obstructions carefully.
Note
You don’t need to wear ESD protection when performing the following procedure.
To remove the pen tray
Turn off your interactive whiteboard by disconnecting the USB cable to your computer or by disconnecting the expansion module’s power supply, as appropriate.

Remove the pens and the eraser from the pen tray.
Reach under the pen tray and disconnect the modular cable.
If you secured the pen tray to its brackets using two screws as described in the previous section, remove these screws.
If you secured the pen tray using a Kensington lock or similar device, unlock and remove the lock.
Reach under the pen tray and pull down on the two large plastic clips. Because the ends of these clips project slightly downward, they’re easy to locate.

While applying downward pressure to the clips, gently slide the pen tray toward you until it detaches from the two L-shaped metal brackets.