Configuring the display’s network settings
Use the procedures in this section to update network settings after turning on the display. This section describes:
Connecting to a Wi-Fi network
Configuring network proxy settings for a Wi‑Fi network
Installing a digital network certificate for a Wi‑Fi network
Connecting to an Ethernet network
Configuring a wireless hotspot
Connecting the display to a wireless hotspot
Adding a VPN connection
Press the Settings button
 on the front control panel.
on the front control panel.Tap the Network icon

WLAN.
Turn the Wifi Switch on.
Select a wireless network.
If the Wi‑Fi network is not password protected, the display connects to the network.
OR
If the network requires a password, enter the Wi‑Fi password and tap Connect.
To configure network proxy settings for a Wi-Fi network
To improve security and privacy, or to meet company policy, you can configure a network proxy for your Wi‑Fi network. The process differs if you have an unsecured network or a secured network.
Set up on an unsecured network:
Press the Settings button
 on the front control panel.
on the front control panel.Tap the Network icon
 to open the Wi‑Fi Guest screen.
to open the Wi‑Fi Guest screen.Ensure Advanced setup is selected.
In the Proxy Settings list, select Manual.
Fill out the three proxy server fields as necessary.
Select Connect to save the settings.
Set up on a secured network:
Press the Settings button
 on the front control panel.
on the front control panel.Tap the Network icon
 to open the Wi‑Fi screen.
to open the Wi‑Fi screen.In the Proxy Settings list, select Manual.
Fill out the three proxy server fields as necessary.
Select Connect to save the settings.
To install a digital network certificate for a Wi-Fi network
To improve security and ensure network authentication, you can install a Secure Sockets Layer (SSL) certificate on the display.
Press the Settings button
 on the front control panel.
on the front control panel.Tap the Network icon

Wi-Fi
Install certificates.
Tap the menu icon
 and browse to the certificate (for example, a folder on the display or a connected USB drive).
and browse to the certificate (for example, a folder on the display or a connected USB drive).Tap the certificate.
The certificate installs.
If Wi-Fi is off, turn the Wi-Fi Switch on.
Select a security enabled wireless network.
Tap CA certificate
Use system certificates.
To connect to an Ethernet network
Connect an Ethernet cable to either of the RJ45 jacks on the display.
Press the Settings button
 on the front control panel.
on the front control panel.Tap the Network icon

Ethernet.
Turn on the Connect switch.
To obtain an IP address automatically, select the DHCP checkbox.
OR
To configure an IP address manually, select the Static checkbox, input the IP address, gateway, network prefix length (netmask bit count), and DNS address, and tap Save.
To configure a wireless hotspot
Notes
The wireless hotspot feature is available when the display is connected to the network with an Ethernet connection.
When the wireless hotspot is enabled, the display’s Wi‑Fi connection is disabled.
Press the Settings button
 on the front control panel.
on the front control panel.Tap the Network icon

Hotspot.
Enable the Hotspot Switch option.
Type a hotspot name in the Hotspot Name text box (or use the default name).
In the Security field, tap the drop-down list and select a method of encryption.
Click Show Password and record the system generated (default) password or type your own password. This password is required when users connect their devices to the wireless hotspot.
Select a bandwidth frequency (2.4 GHz or 5 GHz).
Note
The default setting is 2.4 GHz. Select 5g to choose a 5 GHz bandwidth frequency. This also enables the channel selection drop-down list from which you can choose from a range of Wi‑Fi channels.
Tap Enter.
To connect to the display’s wireless hotspot
On a computer or mobile device, view the list of available Wi‑Fi networks and select the display’s wireless hotspot.
Type the password for the display’s wireless hotspot.
Connect to the display’s wireless hotspot.
Note
When the display is connected to a network using Wi‑Fi its Ethernet connection will be turned off (and vice versa).
On the Home screen, tap the Wi-Fi icon
 in the top‑right corner.
in the top‑right corner.OR
On the Home screen, tap the Apps icon
 and then tap the Settings icon
and then tap the Settings icon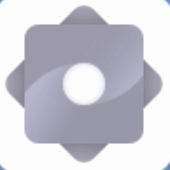
Network
Wi-Fi.
Turn the Wi-Fi switch on.
Select a wireless network.
If the Wi‑Fi network is not password protected, the display connects to the network.
OR
If the network requires a password, enter the Wi‑Fi password and tap Connect. Options are also available for adding a certificate and accessing the advanced setting to configure Proxy and IP Settings.
Notes
Tap the Add Network icon
 to add a network manually.
to add a network manually.Tap the More menu items icon ••• to access Wi‑Fi preferences and see your MAC address, IP address, and install certificates.
To configure network proxy settings for a secured Wi-Fi network
To improve security and privacy, or to meet company policy, you can configure a secured network proxy for your Wi‑Fi network.
On the Home screen, tap the Apps icon
 and then tap the Settings icon
and then tap the Settings icon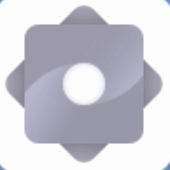
Network
Wi-Fi.
Toggle the Wi-Fi switch to on and tap a secured network.
Choose a Security option.
Type your network credentials (including a network password).
Ensure Advanced settings is selected.
Select options as required from the Proxy and IP Settings drop-down lists.
Tap Connect to save the settings.
To install a digital network certificate for a Wi-Fi network
To improve security and provide assurance of network authentication, you can install an SSL (secure sockets layer) certificate in the display.
On the Home screen, tap the Apps icon
 and then tap the Settings icon
and then tap the Settings icon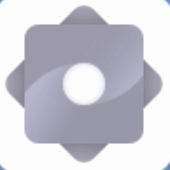
Network
Wi-Fi.
Plug the USB drive that contains the SSL certificate into a USB port on the display.
Tap the More menu items icon •••
Wi-Fi preferences
Install certificates.
Browse to the certificate on the USB drive.
Select the certificate. The Name the certificate dialog opens.
Change the name of the certificate (optional), and remember the name.
Under Credential use, select Wi-Fi.
When you join Wi-Fi networks that require a certificate, you will have the option to select the installed certificate.
To connect to an Ethernet network
Connect an Ethernet cable to either of the RJ45 jacks on the display.
On the Home screen, tap the Ethernet icon
 in the top-right corner.
in the top-right corner.OR
On the Home screen, tap the Apps icon
 and then tap the Settings icon
and then tap the Settings icon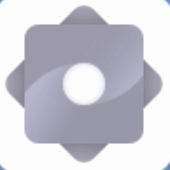
Network
Ethernet.
Toggle the Ethernet switch to on.
To obtain an IP address automatically, turn the Obtain IP address automatically (DHCP) switch on.
OR
Tap IP Address and fill out the static network configuration options as necessary.
To configure a wireless hotspot
Notes
The wireless hotspot feature is available when the display is connected to the network with an Ethernet connection.
When the wireless hotspot is enabled, the display’s Wi‑Fi connection is disabled.
On the Home screen, tap the Apps icon
 and then tap the Settings icon
and then tap the Settings icon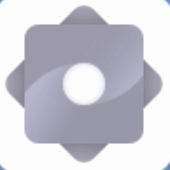
Network
Hotspot.
Toggle the Hotspot switch to on.
You can use the default Hotspot name and password or tap the fields and enter your own.
Optionally, tap the Security drop-down list and select a method of encryption.
If you selected Encryption, type a password in the Password text box. This password is required when users connect their devices to the wireless hotspot.
Select a bandwidth frequency (2.4 GHz or 5 GHz).
Tap Save.
To connect to the display’s wireless hotspot
On a computer or mobile device, view the list of available Wi‑Fi networks and select the display’s wireless hotspot.
Type the password for the display’s wireless hotspot.
Connect to the display’s wireless hotspot.
To add a VPN connection
On the Home screen, tap the Apps icon
 and then tap the Settings icon
and then tap the Settings icon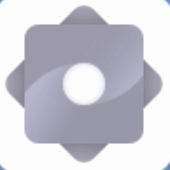
Network
VPN.
Tap Add VPN.
Complete the following steps:
Type the name of the VPN in the Name text box.
Select a type of VPN from the Type drop-down menu.
Type the server address in the Server address text box.
You can select the PPP encryption(MPPE) checkbox to enable Microsoft Point-to-Point Encryption (MPPE).
Type a user name and password.
Click Save.