Adjusting Input settings
Open the Toolbar by tapping one of the side Toolbar buttons
 on either sides of the screen.
on either sides of the screen.Tap the Input
 icon.
icon.The Common Settings dialog appears.
Tip
You can also open the Inputs menu by pressing the Input button on the remote control when the display’s input is set to Android.
on the remote control when the display’s input is set to Android.
Press the Home
 button on the front control panel.
button on the front control panel.
Option | Values | Function | Notes |
|---|---|---|---|
| |||
| PC Android HDMI1 HDMI2 HDMI3 Type-C1 Type-C2 DP VGA | Select a connected computer or other device’s input to view on the display. Note The PC input appears only when an OPS PC module is installed in the display’s accessory slot. | A green circle Note Disabled inputs do not appear in the list of available inputs. |
| Range slider | Sets the overall brightness of the image. | N/A |
| Range slider | Sets the display’s volume. | N/A |
Access the current input’s advanced settings by tapping the three dots ••• that appear in upper right corner of the input settings menu screen. The current input is surrounded by a green circle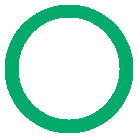 .
.
Tip
You can also open the Advanced settings menu by pressing the Settings button on the remote control when viewing any input other than Android.
on the remote control when viewing any input other than Android.
Option | Values | Function | Notes |
|---|---|---|---|
Note The following settings are applicable to all inputs. | |||
| 1 to 100 | Sets the display’s volume | N/A |
| -5 to 5 | Sets the bass level. | This setting is only adjustable when Custom audio mode is enabled (see Audio modes below). |
| -5 to 5 | Sets the treble level. | This setting is only adjustable when Custom audio mode is enabled (see Audio modes below). |
| -50 to 50 | Sets the L/R balance of the display’s built-in speakers. | N/A |
|
| ||
| On Off | This is the default audio mode | N/A |
| On Off | An audio mode optimized for meeting rooms, with slightly reduced bass. | N/A |
| On Off | An audio mode optimized for classrooms, with slightly reduced bass and slightly increased treble. | N/A |
| On Off | An audio mode that allows full user control of bass and treble adjustments. | N/A |
| On Off | Mutes the display’s audio system. | N/A |
| |||
| On Off | If enabled, the display’s image will move up and down momentarily to reduce the risk of image burn-in. To set timing options, see Pixel Shift in the System section of display settings). | N/A |
| On Off | Changes the screen settings to reduce the brightness and amount of blue light in the image. | N/A |
| On Off | Detects the ambient light in the room and automatically adjusts the screen brightness. | N/A |
| On Off | Reduces the screen brightness of the display to save power. | N/A |
Note The following settings are only available when DP or VGA inputs are selected. | |||
| On Off | Sets the screen image’s aspect ratio to 4:3 | N/A |
| On Off | Sets the screen image’s aspect ratio to 16:9 | N/A |
| On Off | This setting may help if the 16:9 setting causes the screen image’s edges to be clipped. | N/A |
| On Off | Enables the display to automatically choose the optimal image scaling for the source video signal. This is the default setting. | This is the recommended setting for image scaling. |
Note The following settings are applicable to all inputs. Notes
| |||
| 1 to 100 | Sets the overall brightness of the image. | N/A |
| 1 to 100 | Sets the difference in brightness between the lightest and darkest parts of the image. | N/A |
| 1 to 100 | Sets the hue (color) of the image. | This setting is available only when Custom display mode is enabled and is not available for all inputs. |
| 1 to 100 | Sets the sharpness of the image. | This setting is available only when Custom display mode is enabled and is not available for all inputs. |
|
|
|
|
| On Off | The default display mode, for optimal performance. | N/A |
| On Off | A brighter image mode that may use more power. | Different shades of light gray may be harder to see in this mode. |
| On Off | A softer image mode with slightly reduced contrast. | N/A |
| On Off | An image mode that allows users to customize the image brightness, contrast, hue, and sharpness. | N/A |
|
|
|
|
| On Off | The default color mode. | N/A |
| On Off | Raises the screen image’s color temperature. | N/A |
| On Off | Lowers the screen image’s color temperature. | N/A |
| N/A | Manually adjust the red, green, and blue color channels individually. You can also reset the white balance to its default setting. | N/A |
Note The following settings apply only to VGA inputs. | |||
| 1 to 100 | Manually set the image’s relative horizontal position on the display. | N/A |
| 1 to 100 | Manually set the image’s relative vertical position on the display. | N/A |
| 1 to 36 | Adjusts the phase of the analog video signal. | Adjusting this setting can help compensate for indistinct colors on analog video inputs. |
| N/A | Enables the display to try to detect the best phase setting for the current analog video signal. | N/A |
 Inputs
Inputs Select an input
Select an input