Connecting room computers and guest laptops
You can connect room computers and guest laptops to the display to view and interact with them.
Connector panel
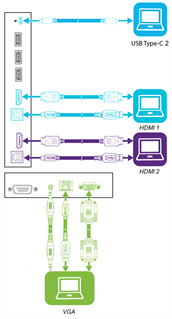
SMART Board 6000S (V3)
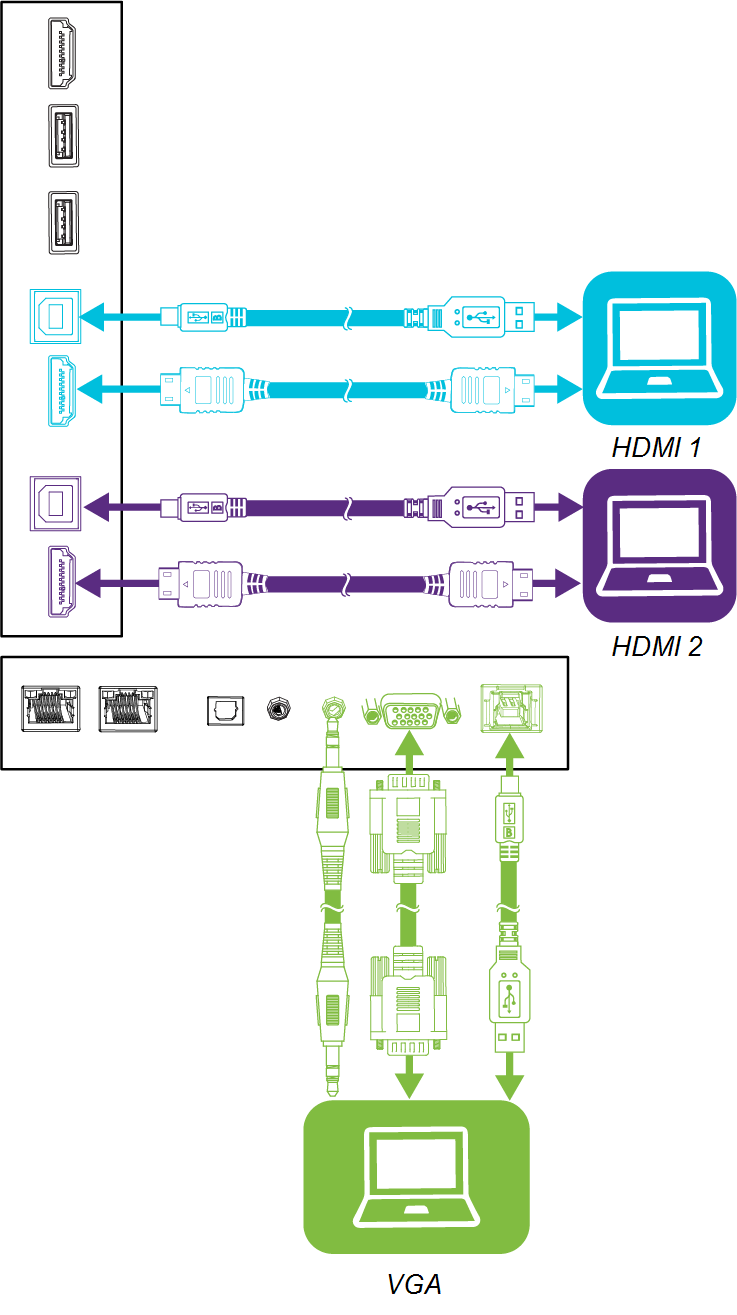
SMART Board 6000S and 6000S (C)
Convenience panel

SMART Board 6000S (C) and 6000S (V3)
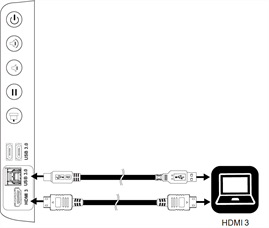
SMART Board 6000S
Warning
Ensure that any cables that cross the floor to the display are properly bundled and marked to avoid a trip hazard.
Notes
Install SMART software on computers you connect to the display (see Installing and using SMART software).
Your organization’s installers might have connected cables to the display and run the cables behind a wall or under the floor to a desk or table where you can place your computer.
You can charge devices connected to the USB Type-C receptacles. SMART Board 6000S (V3) models can provide up to 65 W to connected devices (the USB Type-C receptacle labeled USB-C 2 on the rear connector panel provides 30 W when an OPS PC module is installed). The USB Type-C receptacle on SMART Board 6000S (C) models can provide up to 60 W.
A computer may report "Too many USB hubs" if USB port replicators, hubs, or extensions are used between a computer and a SMART Board interactive display. To learn why this message appears, see the knowledge base article, SMART Board interactive displays and USB tier structure use. This article also describes the number and position of internal hubs in SMART Board 6000S/6000S-C/6000S-V3 displays.
Use the Input app to view a connected computer’s input on the display.
To view a connected computer’s input
Connect the computer to the display.
Do one of the following:
If iQ is enabled
If iQ is disabled
Tap Input
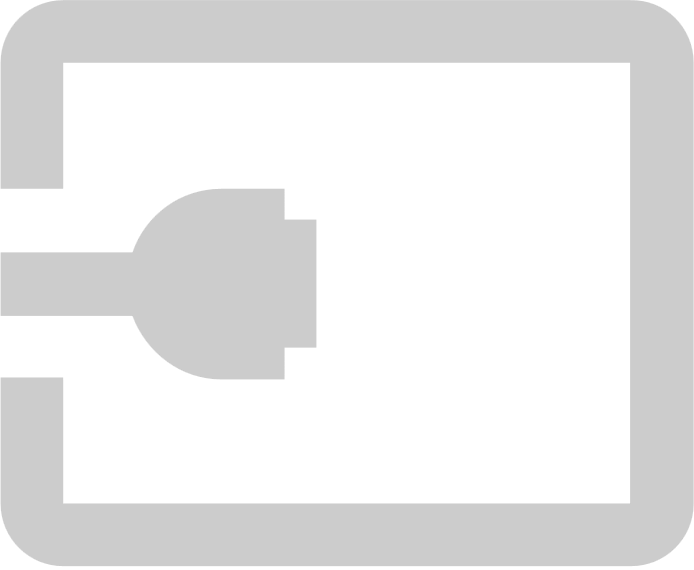 on the Home screen.
on the Home screen.OR
Press Input
on the remote control.
Press the Home button
or the Input button
on the remote control.
The display shows thumbnails of the devices that are connected to the display:
A grey thumbnail indicates no device is connected to an input.
A black thumbnail indicates a device is connected to an input but is in Sleep mode.
A thumbnail showing a preview screen indicates an active device is connected to an input.
Tip
If iQ is disabled and you want a computer’s input to appear whenever you wake up the display, tap the star in the upper-left corner of the computer’s thumbnail.
Tap the computer’s thumbnail.
This table presents the recommend resolutions and refresh rates for the display’s inputs:
Input source | Resolution | Refresh rate |
|---|---|---|
HDMI 1 | 3840 × 2160 | 60 Hz |
HDMI 2 | 3840 × 2160 | 60 Hz |
HDMI 3 | 3840 × 2160 | 60 Hz |
1920 × 1080 1 | 60 Hz | |
USB Type-C | 3840 × 2160 | 60 Hz |
If possible, set connected computers to these resolutions and refresh rates. See the computers’ operating system documentation for instructions.
SMART Board 6000S series interactive displays support full high definition (FHD) 1080p and 4K ultra high definition (4K UHD) resolutions, provided the source device meets the minimum requirements for such resolutions.
Resolution | Pixels | Details |
|---|---|---|
FHD (1080p) | 1920 × 1080 (2.1 megapixels) | Most modern video devices (computers, laptops, DVD players and Blu‑ray disc players) support FHD resolutions. Check a device’s specifications to see which resolutions it supports. SMART recommends a digital HDMI connection for best results with FHD. Although an analog VGA connection might support FHD, the video quality may be degraded, particularly if the VGA cable is longer than 16' (5 m). |
4K UHD | 3840 × 2160 (8.3 megapixels) | A 4K UHD display has greater pixel density than an FHD display. A 4K UHD display can show up to four times as much visual information as FHD displays. Notes
|
SMART advises against the use of an analog video connection for displaying FHD or 4K UHD because analog video connections can not display high-resolution images with adequate picture quality. If you want to use FHD or 4K UHD resolutions and the source device supports only an analog video connection, you will likely need to upgrade the source device.
Displays can support different refresh rates, typically 30 Hz or 60 Hz. Higher refresh rates can result in smoother, flicker-free video. This is most evident when using 4K UHD.
Most computers support a refresh rate of 60 Hz. Using the highest frame refresh rate possible will provide a better experience when using the display, provided the connected device supports the refresh rate. If it doesn’t, you may need to set the device’s display settings to a lower refresh rate.
SMART recommends the following varieties of cable:
Cable type | Maximum length | Recommendation |
|---|---|---|
Use only certified Premium High-Speed HDMI (18 Gpbs) cables that have been tested to support the performance standard you require. | ||
Use VGA cables with all pins in their connectors fully populated and wired. | ||
[N/A] | ||
USB 2.0 | Use a USB extender if the distance between the computer and the display is greater than USB 2.0 cables support Hi-Speed (480 Mbps), whether connected to a USB 2.0 or USB 3.0 receptacle. For SuperSpeed (5 Gbps), connect a USB 3.0 cable to a USB 3.0 receptacle. | |
USB 3.0 | SMART supports only installations that use directly connected video and USB cables, or AC‑powered extenders. You might be able to use higher-grade cables that exceed the recommended length. If you have problems with such a cable or an extender of any type, test the connection with a shorter cable before contacting SMART Support. | |
USB Type-C | USB-IF certified USB 3.2 Gen 1 Type-C cable, SuperSpeed (5 Gbps) support To use a USB Type-C cable for video, you need:
|
Using cables that exceed these maximum lengths may produce unexpected results, intermittent loss of picture, or degraded picture quality and USB connectivity.
You can use USB drives, peripherals, and other devices with a computer connected to the display using the display’s USB plugs.
For more information, see Connecting USB drives, peripherals, and other devices.
For troubleshooting information for connected computers, see Troubleshooting your display.