Adjusting SPNL-6000-V2, SPNL-6000-V1 and SPNL-6000P on-screen display menu settings
On SPNL‑6000‑V2, SPNL‑6000‑V1 and SPNL‑6000P models, you can access the on-screen display menu using the menu control panel on the side of the display.
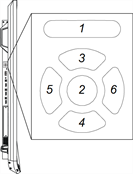
No. | Name |
|---|---|
1 | MENU |
2 | SET |
3 | [Up] |
4 | [Down] |
5 | [Left] |
6 | [Right] |
To change settings in the on-screen display menu
Press the MENU button on the menu control panel.
The on-screen display menu appears.
Press the up and down arrows to highlight a menu, and then press SET.
Press the up and down arrows to highlight a menu option.
Press the left and right arrows to change the menu option’s setting.
OR
Press the right arrow to open the menu option’s submenu. (Repeat steps 3 and 4 to change settings in the submenu.)
Press MENU until the on-screen menu closes.
Option | Values | Function | Notes |
|---|---|---|---|
Picture Mode | Standard User Dynamic | Sets the picture mode | Select User to customize brightness, contrast, sharpness and other Picture options. Select one of the other values to set brightness, contrast, sharpness and other Picture options to default values. |
Brightness | 0–100 | Sets the overall brightness of the image and background | You can modify this option only if you select User in Picture Mode. |
Contrast | 0–100 | Sets the difference in brightness between the lightest and darkest parts of the image | You can modify this option only if you select User in Picture Mode. |
Black Level | 0–100 | Sets the level of brightness in the darkest parts of the image | You can modify this option only if you select User in Picture Mode. |
0–100 | Sets the image color depth | You can modify this option only if you select User in Picture Mode. | |
Sharpness | 0–100 | Sets the image sharpness | You can modify this option only if you select User in Picture Mode. |
Color temperature | Normal Warm User Cool | Sets the color temperature | Select User to customize the amount of red, green and blue in the image. Select one of the other values to set the amount of red, green and blue in the image to default values. |
Red | 0–100 | Sets the amount of red in the image | You can modify this option only if you select User in Color Temperature. |
Green | 0–100 | Sets the amount of green in the image | You can modify this option only if you select User in Color Temperature. |
Blue | 0–100 | Sets the amount of blue in the image | You can modify this option only if you select User in Color Temperature. |
Local Dimming | On Off | Enables or disables local dimming mode | This option is applicable to only SPNL‑6075 and SPNL‑6275 models. |
Picture Reset | [N/A] | Resets all options in the Picture menu to their default values | [N/A] |
Option | Values | Function | Notes |
|---|---|---|---|
Volume | 0–100 | Sets the volume | [N/A] |
Balance | L50–R50 OR -50–50 | Balances the left and right volume | [N/A] |
Sound Reset | [N/A] | Resets all options in the Sound menu to their default values | [N/A] |
Option | Values | Function | Notes |
|---|---|---|---|
On Off | Enables or disables Power Save mode | When Power Save mode is enabled and there is no video input, No Signal appears on the screen for 25 seconds before the display turns off. | |
Monitor ID | 1–100 | Specifies a unique ID for the display | [N/A] |
FBC Control | On Off | Enables or disables the front control panel | [N/A] |
On Off | Enables or disables the ability to wake the display by touching the screen | [N/A] | |
On Off | Enables or disables presence detection | [N/A] | |
Turn On Display | On Off | Sets the display to turn on if the presence detection sensor detects users in the room | Set this option to “Off” if you prefer the display to remain in Standby mode when users first enter the room. A user then needs to press the Standby button |
Re-enable Time | 1Min.–10Min. | Sets how long the display waits before detecting motion again | [N/A] |
Auto Power Off | 15Min.–240Min. | Sets how long the display waits before turning off | [N/A] |
Video input detect | Off OPS/HDMI OPS/DisplayPort | Specifies the default video input source when video input detection is enabled | With video input detection, the display shows the selected video input when there are no computers or other input sources connected. Video input detection is useful in scenarios where a user connects a laptop to the display for a meeting and forgets to return to the default video input after disconnecting the laptop. |
Setup Reset | [N/A] | Restores the setup settings to their default value | [N/A] |
[N/A] | Resets options in all menus to their default values | [N/A] |
Option | Values | Function | Notes |
|---|---|---|---|
Multi-Window Mode | Off Dual Quad | Sets the number of video inputs that appear on the display’s screen to one (Off), two (Dual) or four (Quad) | If you use this feature, be aware that SMART doesn’t support touch while multiple input sources appear on the display. |
Audio Input | Window1 Window2 WIndow3 Window4 | Sets the audio input source when multiple video inputs are displayed | You can modify this option only if you select Dual or Quad in Multi‑Window Mode. |
Window1 | [Depends on the model] | Select the video input for the first window | You can modify this option only if you select Dual or Quad in Multi‑Window Mode. |
Window2 | [Depends on the model] | Select the video input for the second window | You can modify this option only if you select Dual or Quad in Multi‑Window Mode. |
Window3 | [Depends on the model] | Select the video input for the third window | You can modify this option only if you select Quad in Multi‑Window Mode. |
Window4 | [Depends on the model] | Select the video input for the fourth window | You can modify this option only if you select Quad in Multi‑Window Mode. |
Option | Values | Function | Notes |
|---|---|---|---|
[N/A] | Shows the display’s model number | [N/A] | |
[N/A] | Shows the display’s serial number | [N/A] | |
[N/A] | Shows the display’s scalar firmware version | [N/A] | |
Touch firmware version | [N/A] | Shows the display’s touch firmware version | [N/A] |
OPS Information | [N/A] | Indicates whether a module is installed in the accessory slot | [N/A] |
Option | Values | Function | Notes |
|---|---|---|---|
Picture Mode | Standard User Dynamic | Sets the picture mode | Select User to customize brightness, contrast, sharpness and other Picture options. Select one of the other values to set brightness, contrast, sharpness and other Picture options to default values. |
Brightness | 0–100 | Sets the overall brightness of the image and background | You can modify this option only if you select User in Picture Mode. |
Contrast | 0–100 | Sets the difference in brightness between the lightest and darkest parts of the image | You can modify this option only if you select User in Picture Mode. |
Black Level | 0–100 | Sets the level of brightness in the darkest parts of the image | You can modify this option only if you select User in Picture Mode. |
0–100 | Sets the image color depth | You can modify this option only if you select User in Picture Mode. | |
Sharpness | 0–100 | Sets the image sharpness | You can modify this option only if you select User in Picture Mode. |
Color temperature | Normal Warm User Cool | Sets the color temperature | Select User to customize the amount of red, green and blue in the image. Select one of the other values to set the amount of red, green and blue in the image to default values. |
Red | 0–100 | Sets the amount of red in the image | You can modify this option only if you select User in Color Temperature. |
Green | 0–100 | Sets the amount of green in the image | You can modify this option only if you select User in Color Temperature. |
Blue | 0–100 | Sets the amount of blue in the image | You can modify this option only if you select User in Color Temperature. |
Movie Mode | Off Low Middle High | Sets the brightness, contrast, black level, color and sharpness for movie watching | [N/A] |
Picture Reset | [N/A] | Resets all options in the Picture menu to their default values | [N/A] |
Option | Values | Function | Notes |
|---|---|---|---|
Sound Mode | |||
Treble | L50–R50 | Sets the high frequency sound | [N/A] |
Bass | L50–R50 | Sets the low frequency sound | [N/A] |
EQ | |||
120 Hz | 0–100 | Sets the sound equalization at 120 Hz | [N/A] |
500 Hz | 0–100 | Sets the sound equalization at 500 Hz | [N/A] |
1.2 kHz | 0–100 | Sets the sound equalization at 1.2 kHz | [N/A] |
7.5 kHz | 0–100 | Sets the sound equalization at 7.5 kHz | [N/A] |
12 kHz | 0–100 | Sets the sound equalization at 12 kHz | [N/A] |
Balance | L50–R50 OR -50–50 | Balances the left and right volume | [N/A] |
[Depends on the current video input] | Sets the audio input source | If HDMI is the current video input, the available values are HDMI and USB. If OPS/HDMI is the current video input, the available values are OPS Digital and USB. | |
Sound Reset | [N/A] | Resets all options in the Sound menu to their default values | [N/A] |
Option | Values | Function | Notes |
|---|---|---|---|
On Off | Enables or disables Power Save mode | When Power Save mode is enabled and there is no video input, No Signal appears on the screen for 90 seconds before the display turns off. | |
Monitor ID | 1–100 | Specifies a unique ID for the display | [N/A] |
FBC Control | On Off | Enables or disables the front control panel | [N/A] |
On Off | Enables or disables presence detection | [N/A] | |
Turn On Display | On Off | Sets the display to turn on if the presence detection sensor detects users in the room | Set this option to “Off” if you prefer the display to remain in Standby mode when users first enter the room. A user then needs to press |
Re-enable Time | 1Min.–10Min. | Sets a period of time between when the display is turned off and when it detects motion again | Set this option to give users enough time to leave the room after they turn off the display. |
Auto Power Off | 15Min.–240Min. | Sets how long the display waits between when it last detects motion and when it turns off | [N/A] |
Video input detect | On Off | Enables or disables video input detection | With video input detection, the display shows the selected video input when there are no computers or other input sources connected. Video input detection is useful in scenarios where a user connects a laptop to the display for a meeting and forgets to return to the default video input after disconnecting the laptop. |
Lync Room Reset | [N/A] | Resets options in all menus to their default values (for a SMART Room System for Skype for Business) | [N/A] |
Setup Reset | [N/A] | Restores the setup settings to their default value | [N/A] |
[N/A] | Resets options in all menus to their default values | [N/A] |
Option | Values | Function | Notes |
|---|---|---|---|
[N/A] | Shows the display’s model number | [N/A] | |
[N/A] | Shows the display’s serial number | [N/A] | |
[N/A] | Shows the display’s scaler firmware version | [N/A] | |
Touch firmware version | [N/A] | Shows the display’s touch firmware version | [N/A] |
OPS Information | [N/A] | Indicates whether a module is installed in the accessory slot | [N/A] |