Navigating the Chrome desktop and getting started
When you turn on the SMART Chromebox G3 and sign in, you will see the following desktop.
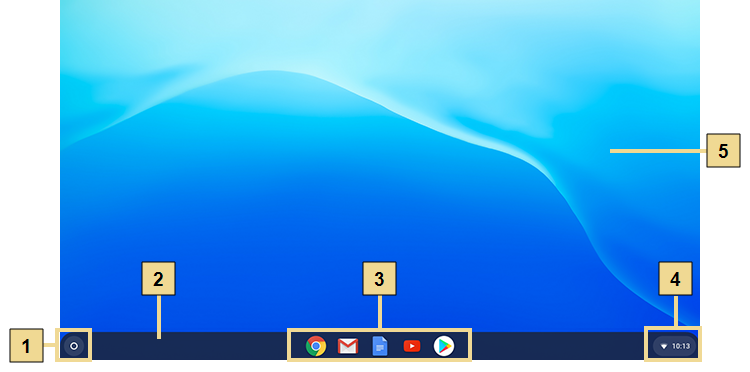
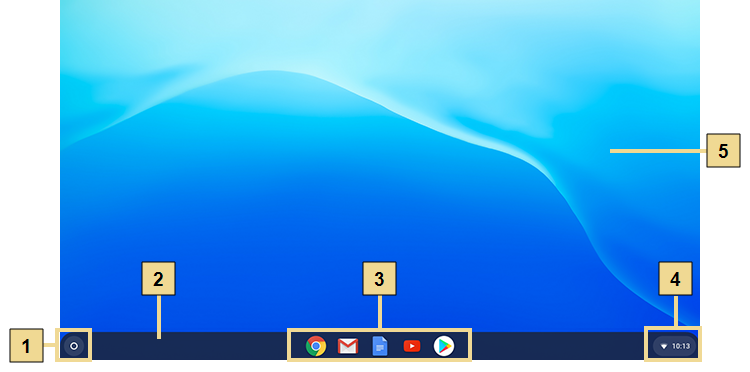
No. | Item | Description |
|---|---|---|
1 | Launcher | Manage installed apps and perform searches. You can use the search to find installed apps or search the web. |
2 | Shelf | The shelf is the Chrome desktop’s task bar, which contains the Launcher, app launcher, and notification and status tray. |
3 | App launcher | Access installed apps quickly. You can pin commonly used apps here to access them quickly. |
4 | Notifications and Status tray | View notifications and manage volume, connections, updates, settings, and other functions, such as turning off the SMART Chromebox G3. The status tray is also where you can sign in to your Google account. |
5 | Desktop | Right click to manage shelf visibility, position, and to set the background image. |
To begin using the SMART Chromebox G3, you’ll need to sign in to your Google account. Sign in by entering your Google account username and password in the fields shown on the screen.
If you don’t have a Google account, create one following the instructions provided by Google.
Open the launcher to search the web and manage apps.
To use the Launcher
Click the Launcher button.

The Launcher’s screen opens:
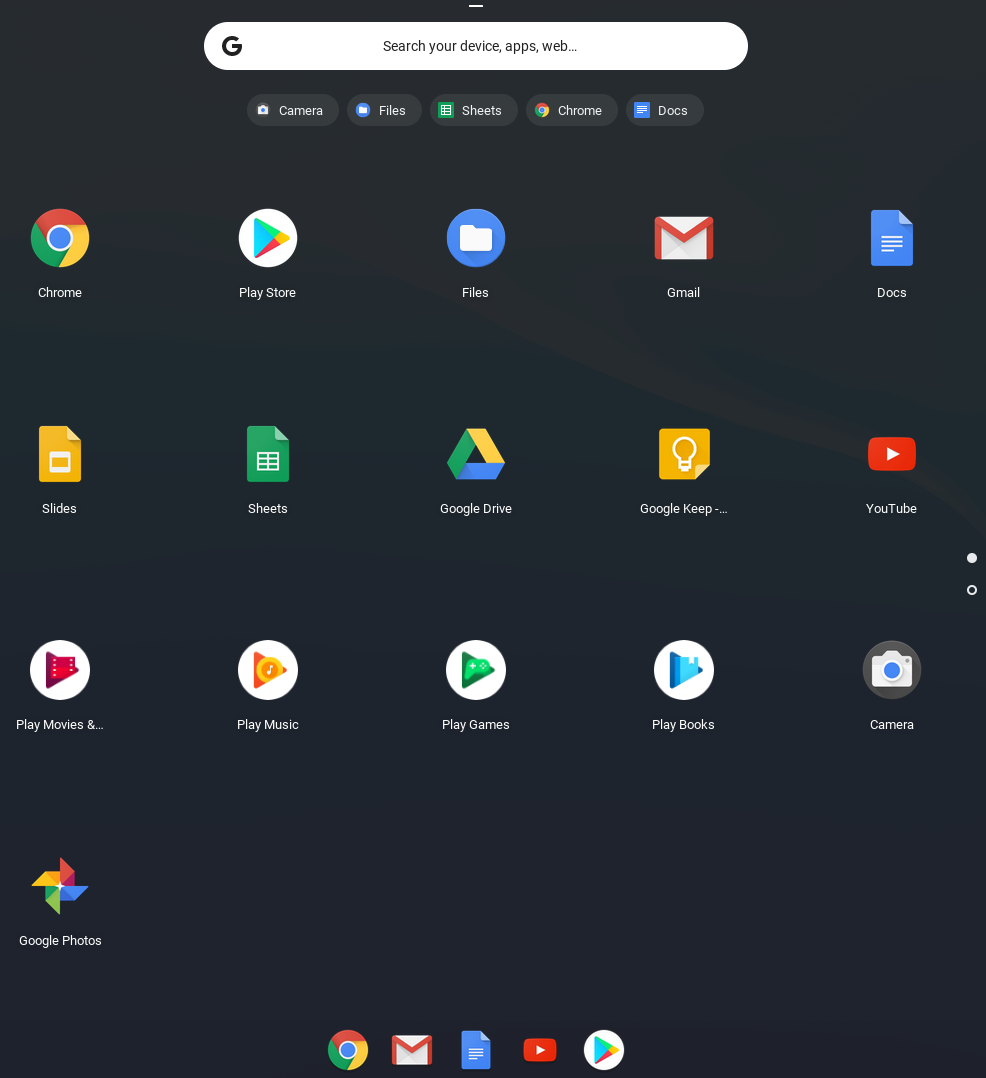
From this screen, you can:
Search: in the search bar, type an app’s name. If the app is installed, it appears in the search results. You can also use the search bar to search the web and the Chromebox device for content.
View recently accessed apps: Apps that have recently been used appear below the search bar. Click one of these apps to open them.
View and access all installed apps: Click
 to see all installed apps.
to see all installed apps.
Go to the Google Play store to download commonly used apps. Begin by clicking the Google Play store icon in the App Launcher:

In the Google Play Store, you can search for, download, and install the apps you want.
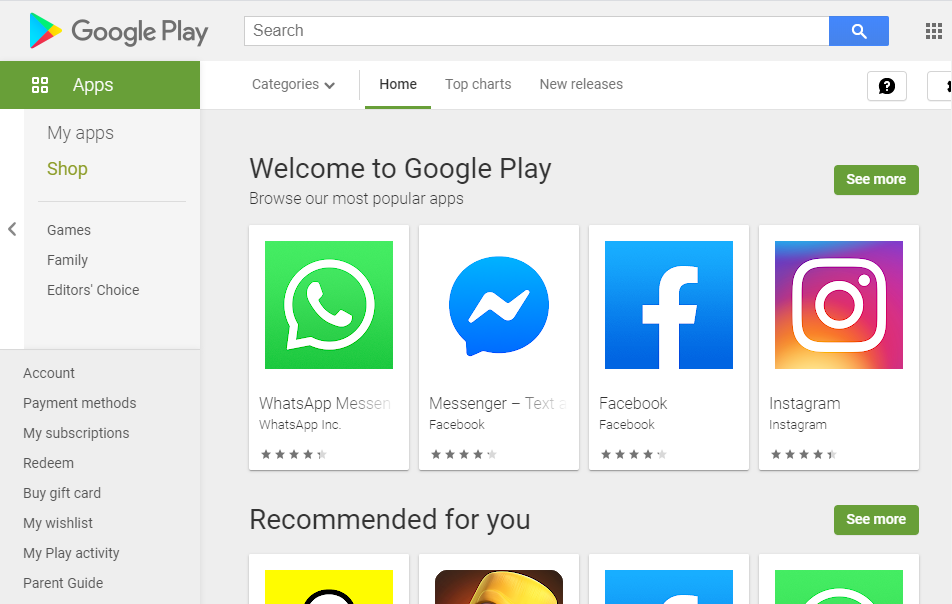
After apps are downloaded and installed, they appear in the Launcher screen. Click or tap  to view the Launcher screen.
to view the Launcher screen.
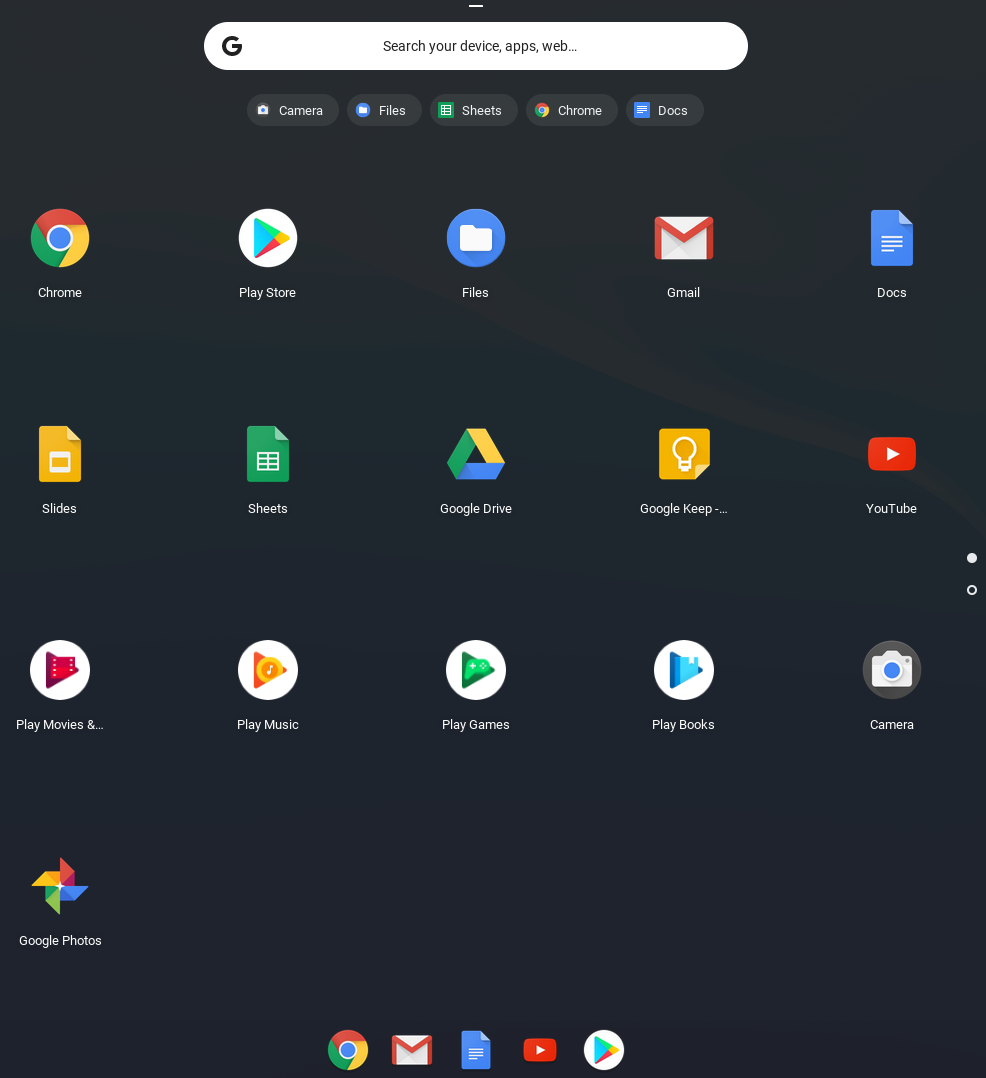
Tip
You can pin your most commonly used apps by right-clicking them and selecting Pin to shelf.
Access installed apps to configure their options, remove from Chrome, or view the app’s information. You can also us the Chrome Web Store or Google Play Store to download and install new apps on the Chromebox.
To download new apps
Click the Launcher button.

Select either the Chrome Web Store
 or the Google Play Store
or the Google Play Store  .
.Search for the app that you want to install and follow the on-screen instructions to download and install it on the Chromebox.
To manage existing apps
Then, right-click an app and select to open the app in a new tab, pin to shelf, open as window, configure options, remove from Chrome, or review app info.
Click the Launcher button.

Click
 to see all installed apps.
to see all installed apps.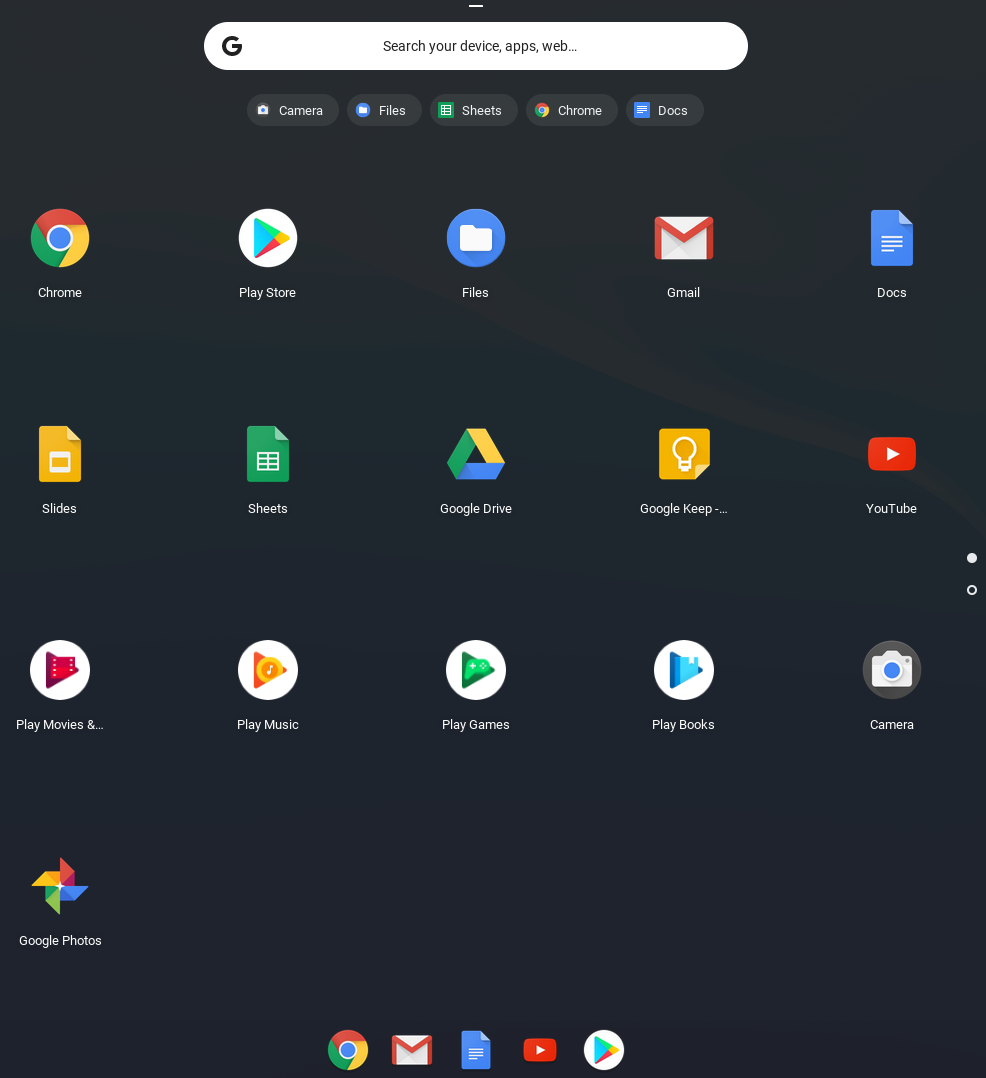
Right-click the app you want to manage. This opens the following options for managing the app:
Option
Description
Pins the app to the app launcher area of the desktop for quick access.
Open as window
Opens the app.
Configure options
Allows you to change settings for the app.
Remove from Chrome
Removes the app from Chrome.
Review app info
Shows information about the app.
Models |
|
Keywords |
|