Configuring settings
Use the Settings window to change settings for user accounts, appearance, and so on.
To open the Settings window
Click the Chrome desktop’s Status tray to open it.

Click
 to open the Settings window.
to open the Settings window.
Change user account settings, such as your Google account picture and syncing. You can also manage other user accounts that have signed in.
To manage user account settings
In the Settings window, click People.
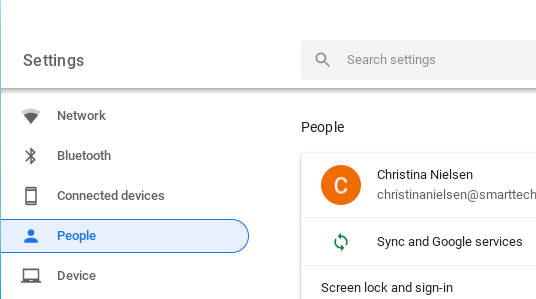
Select the setting you’d like to manage. Four options are available:
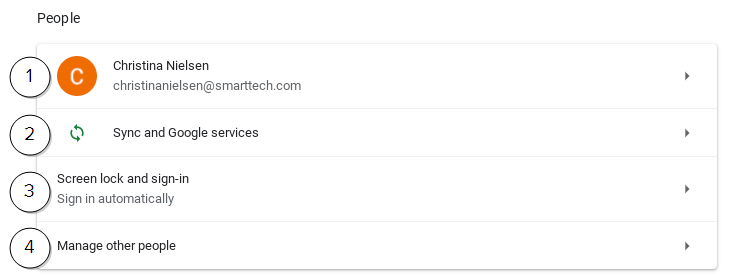
No.
Option
Description
1
Your account
Manage signed-in Google Accounts.
2
Sync and Google services
Manage your account’s sync settings.
3
Screen lock and sign-in
Choose lock screen settings.
4
Manage other people
Manage options for guest browsing and other users.
You can change customize the appearance of the Chrome desktop by changing the desktop wallpaper.
To change the desktop’s wallpaper
In the Settings window, click Personalization.
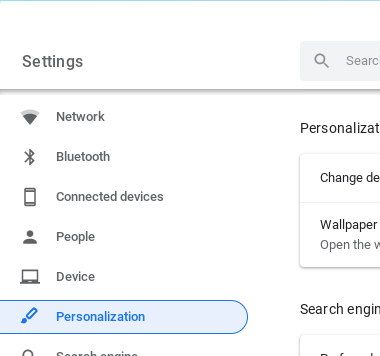
Click Wallpaper and select a background from the available files.
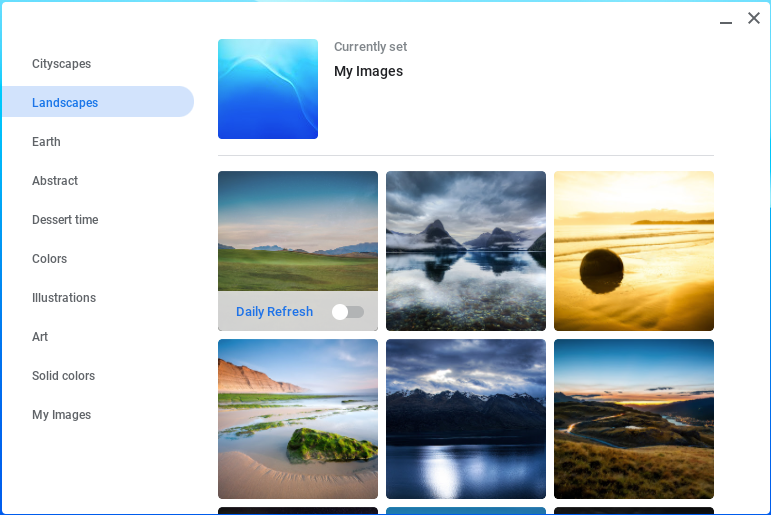
Manage a variety of device settings, such as mice and keyboards, connected displays, and power and storage options.
To manage device settings
In the Settings window, click Devices.

Select the device you’d like to manage. A number of options are available:
Option
Description
Mouse
Configure mouse settings, such as primary button and scrolling behavior.
Keyboard
Configure keyboard settings, such as how Ctrl, Alt, Escape, and other common keys behave. You can also view keyboard shortcuts and change language and input settings.
Displays
Configure settings for the display, such as resolution, orientation, and so on.
Storage management
Manage Chromebox’s storage settings.
Power
Set how the Chromebox behaves when the system is idle.
Use the Advanced section of the Settings window to configure the following settings:
Option | Description |
|---|---|
Date and time | Choose automatic time zone selection, or select one manually from a list. |
Privacy and security | Manage privacy settings such, as when diagnostic and usage data is sent to Google. |
Languages and input | Manage available languages and control the keyboard used as an input method (for example a US-style keyboard). |
Files | Set up or manage network file shares. |
Printing | Add a printer to use with the SMART Chromebox G3. |
Accessibility | Manage accessibility features, such as text-to-speech, display (contrast, magnifier, and zoom settings), keyboard and text input settings, and so on. |
Reset settings | Use to perform a system reset. This removes all user accounts and resets the SMART Chromebox G3 to its factory settings. |
SMART Chromebox G3 has a sleep mode to reduce its power consumption during periods of inactivity. The SMART Chromebox G3 exits sleep mode when you press the Power button. If Wake-On-Lan (WOL) is enabled, the device can also exit sleep mode in response to a network signal. You can disable WOL to reduce the device’s power consumption.
Important
Managing the SMART Chromebox G3’s power settings is an advanced procedure and should only be performed by a person with IT experience.
Switching between Developer and Normal (non-developer) modes will remove existing user accounts and their associated information from the Chromebox.
To disable and enable WOL
Put the SMART Chromebox G3 in developer mode. Visit chromium.googlesource.com/chromiumos/docs/+/master/debug_buttons.md for guidance.
Press Ctrl + Alt + F2 or Ctrl + Alt + → to enter console mode.
Log in as “root” user.
Run the following command to disable WOL:
ethtool -s eth0 wol dRun the following command to enable WOL:
ethtool -s eth0 wol gPress Ctrl + Alt + F2 or Ctrl + Alt + ← to return to the Chrome desktop.