Adding shortcuts
You can quickly get to your favorite apps, files, web pages, and more by adding shortcuts to the Home screen.
You can add Home screen shortcuts to your favorite apps, frequently used files, web pages, and more to make them easier to find.
Tip
To move a shortcut on the Home screen, press and hold the shortcut, then drag it to a new location.
To add an application shortcut
Open the Toolbar by tapping the Toolbar menu button
 at the bottom of the screen.
at the bottom of the screen.SeeToolbar
Tap the All Apps icon
 .
.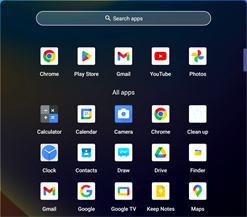
The All Apps menu appears.
Press and drag an app to add it as a shortcut to the Home screen.
To add a web page shortcut
Open the Toolbar by tapping the Toolbar menu button
 at the bottom of the screen.
at the bottom of the screen.SeeToolbar
Tap the All Apps icon
 .
.Search for and open the Google Chrome browser, then browse to a web page.
At the top right, tap the Menu icon.
The options menu appears.
Tap Add to home screen, type a name for the shortcut, and tap Add.
A dialog prompts for confirmation to add the shortcut to the Home screen.
Tap ADD TO HOME SCREEN.
The web page shortcut is added to the Home screen.
To add a file shortcut
Open the Toolbar by tapping the Toolbar menu button
 at the bottom of the screen.
at the bottom of the screen.SeeToolbar
Tap the All Apps icon
 .
.Search for and open Finder.
Tap a file to select it, tap Send in the bottom menu, and then tap Shortcut.
A dialog prompts for confirmation to add the shortcut to the Home screen.
Tap ADD TO HOME SCREEN.
The file shortcut is is added to the Home screen.
You can move or delete the shortcuts you’ve added to the Home screen.
To move a shortcut on the Home screen
Press and hold a shortcut, and then drag the shortcut to a new position on the Home screen.
To delete a shortcut
Press and hold a shortcut, and then drag the shortcut to the Remove area of the screen.
The shortcut is removed from the Home screen.